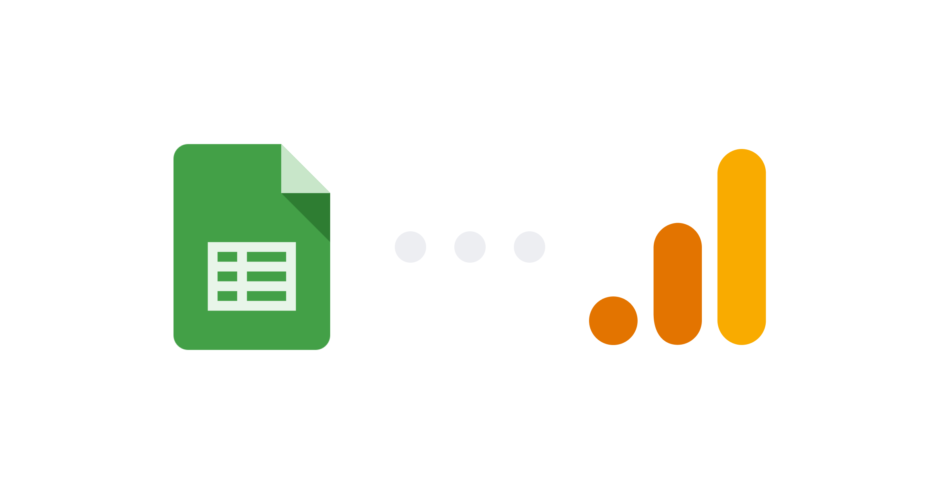「Googleアナリティクスの数値を毎日スプレッドシートに手打ちしていて時間が掛かる」
「Googleアナリティクスの数値を日々チェックする体制を作りたいけれどどうすればいいか分からない…」
このように毎日GoogleAnalyticsの数値入力だけで何十分も時間を取られていないでしょうか?数値入力ではなくて、数値から得られる考察や、打ち手を考えることに時間を使いたいですよね。
本記事を読めば、日々の数値更新・レポート化を完全自動化して、あなたが毎朝費やしていた不毛な時間をゼロにすることができます。明日からあなたの仕事人生が今よりも有意義になることをお約束します。
目次
実現したいこと
下記のように、毎日GoogleAnalyticsのセッション数とコンバージョン数を集客チャネル別で手動で集計しています。
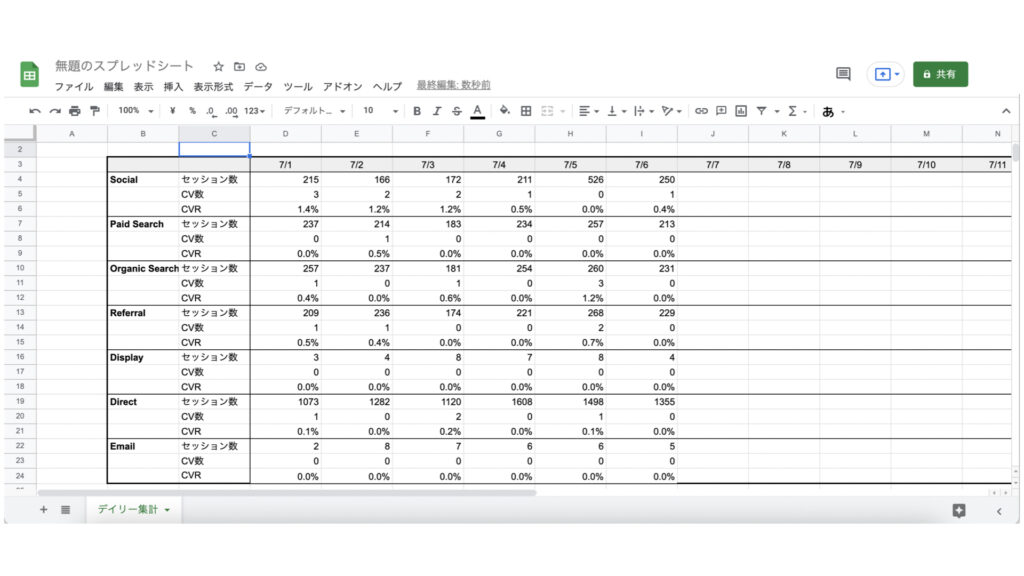
この毎日手動で行っている入力作業を自動化することを目標とします。
自動化を実現するために、下記2つのパートに分けて説明していきます。
- Googleアナリティクスのデータをスプレッドシートと連携する方法
- 必要なデータを集計して、更新を自動化する方法
Googleアナリティクスのデータをスプレッドシートと連携する方法
Googleアナリティクスとスプレッドシートを連携するためには、スプレッドシートにGoogleアナリティクスのデータを取り込むプログラムを追加します。
このプログラムのことをスプレッドシートの「アドオン機能」と呼びます。スプレッドシートには他のツールと連携するための様々なアドオンが提供されており、自分好みにカスタマイズすることができます。
では、連携の手順を見ていきましょう!
手順1:スプレッドシートからアドオンをインストールする
まずスプレッドシートを開きます。上部ヘッダーのアドオンにカーソルを当てて、「アドオンを取得」をクリックします。
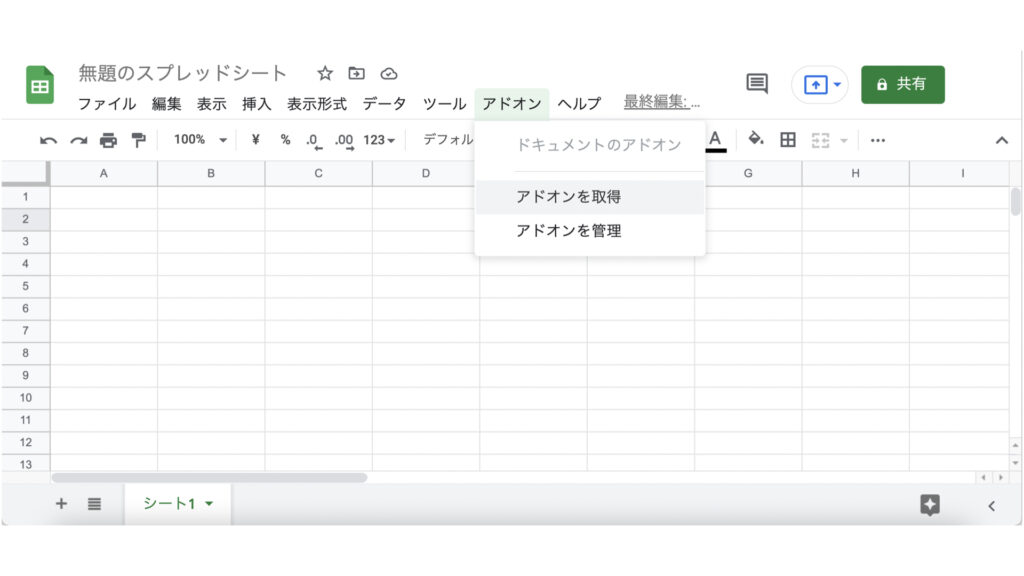
すると、下記のようにアドオンの一覧画面が表示されるので、上部の検索画面に「Google Analytics」と入力します。
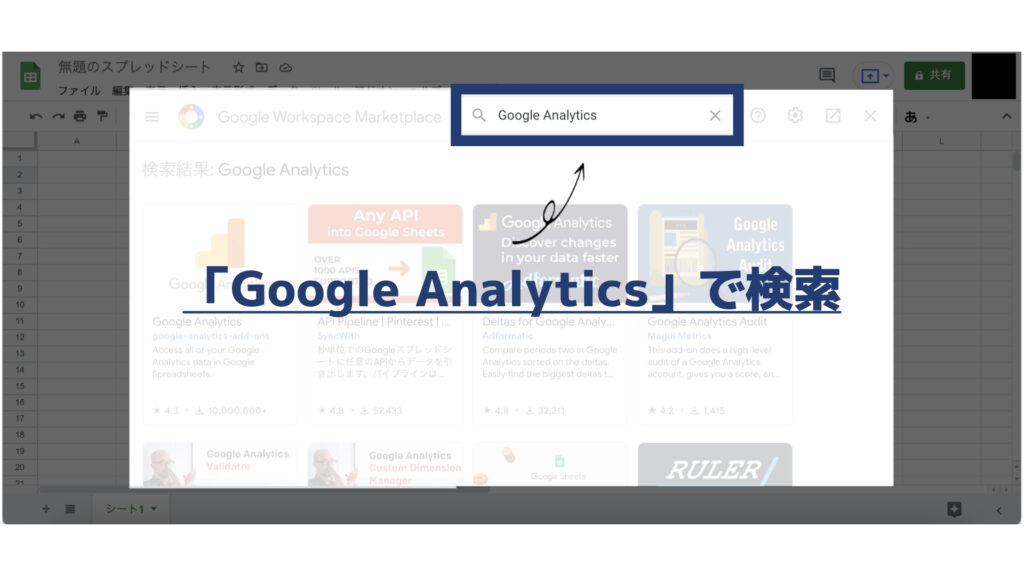
GoogleAnalyticsのアドオンが左上に表示されるので、クリックしてインストールを行います。
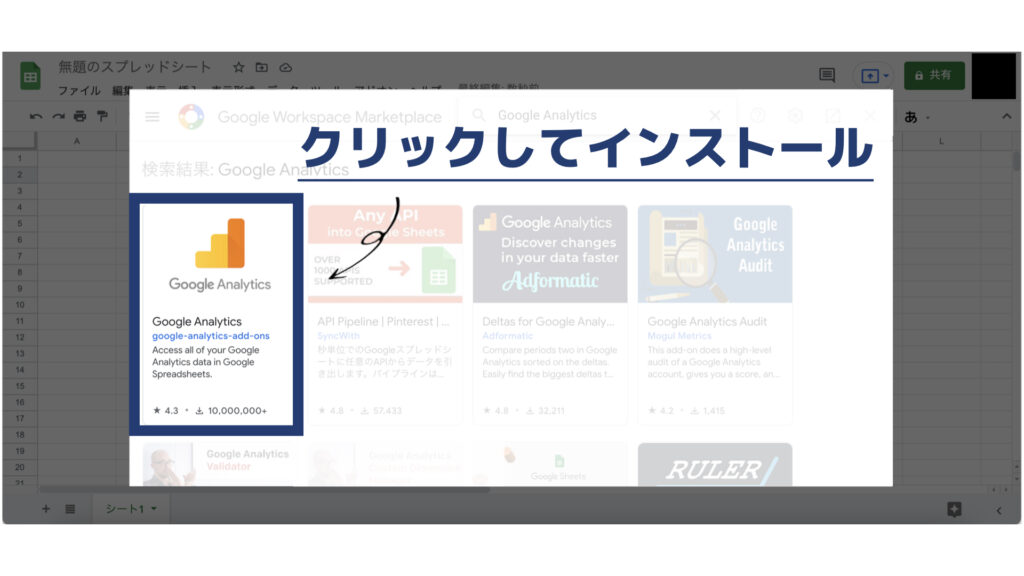
これで、スプレッドシートにGoogleAnalyticsのアドオン(GoogleAnalyticsと連携するためのプログラム)を追加することができました。
手順2:新規レポートを作成する
次に、GoogleAnalyticsのアドオンを活用してレポートを作成します。
先ほどと同じく、上部のアドオンにカーソルを当てて、「Google Analytics」>「Create new report」とクリックしてください。
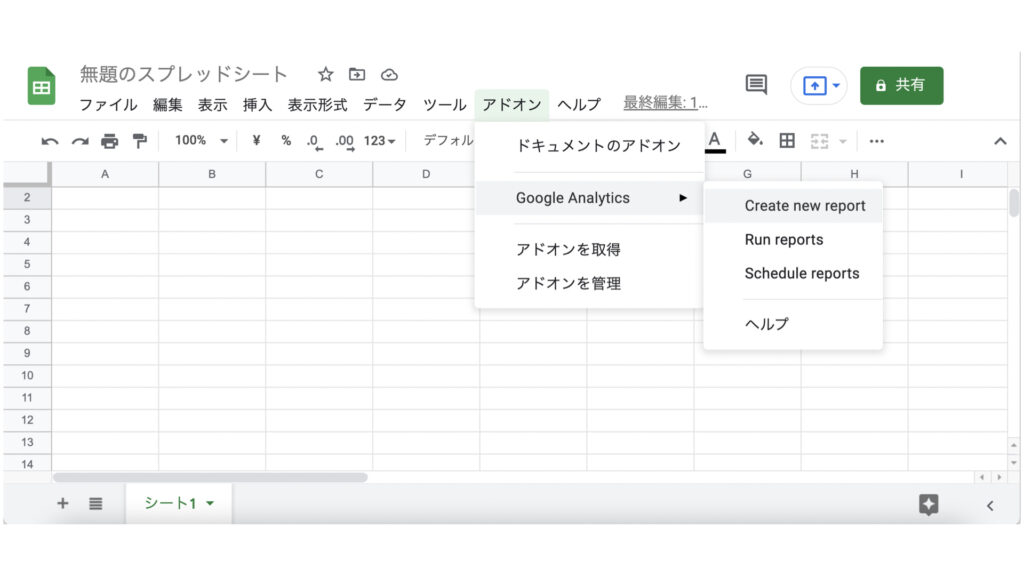
すると、スプレッドシートの画面右にレポート作成画面が表示されます。
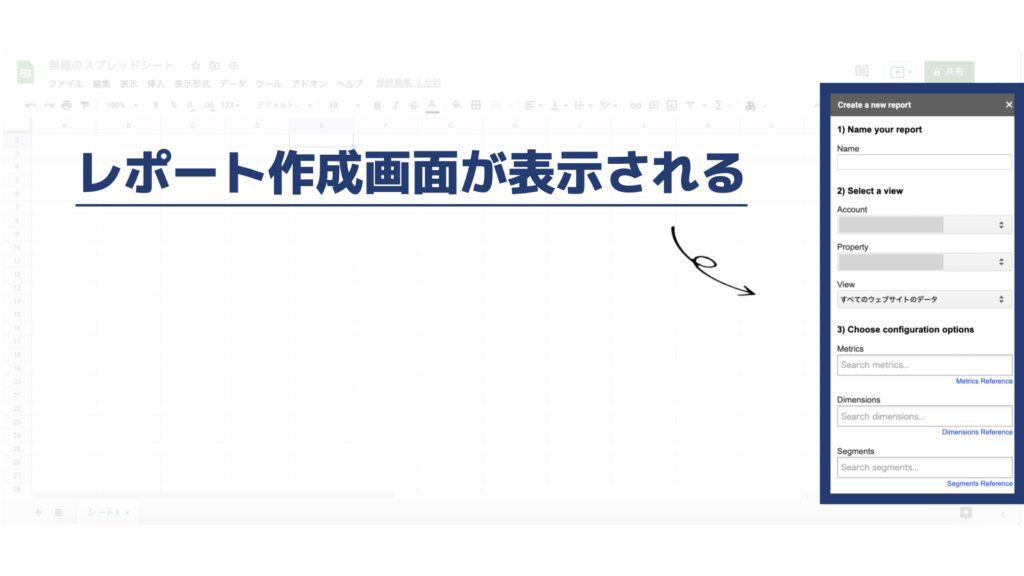
手順3:レポート作成画面で必要項目を入力する
レポート作成画面に抽出したいデータの項目を記入していきます。どのような項目があるか見ていきましょう。
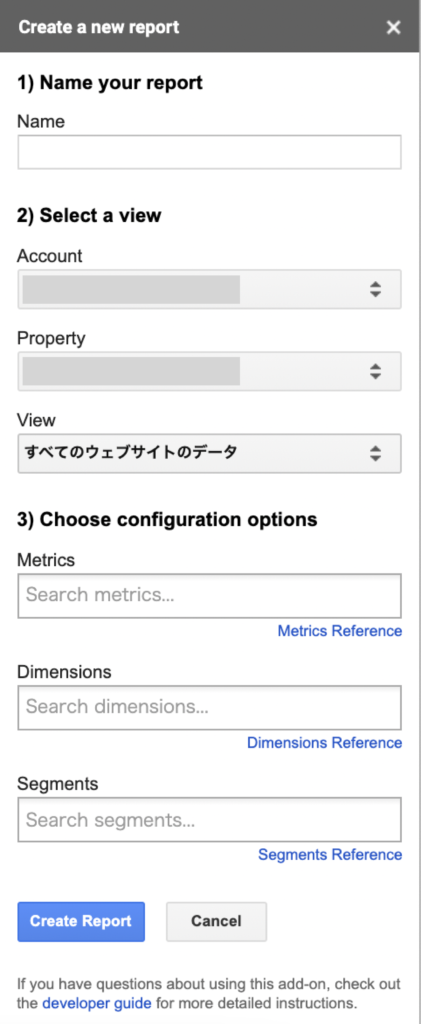
1) Name your repot
レポート名を入力します。
2) Select a view
連携しているGoogleAnalyticsのアカウント・プロパティ・ビューを指定して、どこからデータ抽出するかを指定します。
Metrics
メトリクス(指標)は「定量化したデータ」のことで、GoogleAnalytics上だと列として表示されます。例えば、「セッション数」や「目標の完了数」などです。
Dimensions
ディメンションは「データの属性」のことで、GoogleAnalytics上だと行として表示されます。例えば、「市区町村」や「参照元」などです。
Segments
セグメントは「データの一部」のことで、例えば、すべてのユーザーのうち特定のページを訪れたユーザーだけを1つのセグメントに設定することができます。
今回は、集客チャネルごとのデイリー数値を抽出したいため、下記のように記載します。
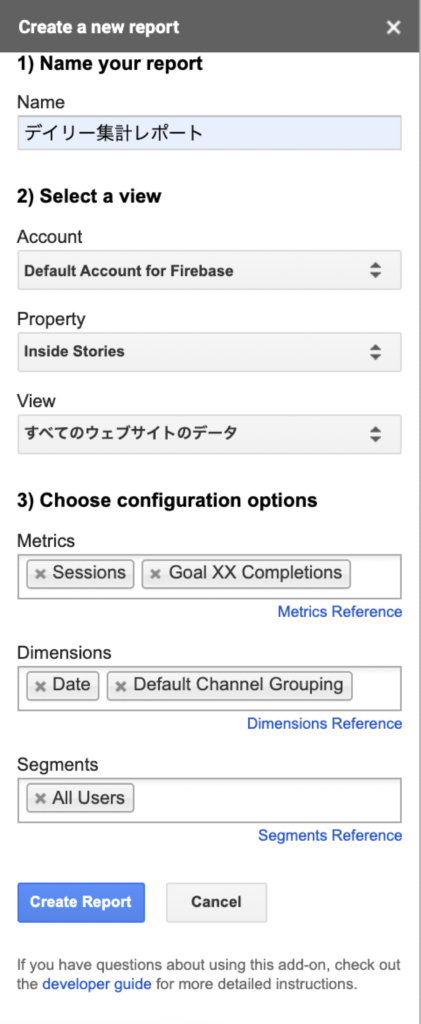
Metrics
・セッション数(sessions)
・コンバージョン数(Goal XX Completions)
Dimensions
・日付(date)
・集客チャネル(Default Channel Grouping)
Segments
・すべてのユーザー(All Users)
必要項目を記入できたら「Create Report」をクリックします。
全て英語で表記されているので少し分かりづらい部分もありますが、Metrics、Dimensions、Segmentsそれぞれでよく利用する値を記載しておきます。
Metrics(指標)
| 表示名 | 意味 |
|---|---|
| Users | ユーザー数 |
| Sessions | セッション数 |
| % New Sessions | 新規セッション数 |
| Bounce Rate | 直帰率 |
| Clicks | クリック数 |
| Goal XX Completions | 目標の完了数(コンバージョン数) |
| Goal XX Conversion Rate | 目標の完了率(コンバージョンレート) |
| Pageviews per User | ユーザーあたりのPV数 |
Dimensions
| 表示名 | 意味 |
|---|---|
| Date | 日付 |
| Keyword | 流入キーワード |
| Referral Path | 参照URL |
| Medium | メディア |
| Source | 参照元 |
| Campaign | キャンペーン |
| Source / Medium | 参照元 / メディア |
| Default Channel Grouping | 初期設定のチャネル |
Segments
こちらの画面に表示されているセグメントを指定することができます。
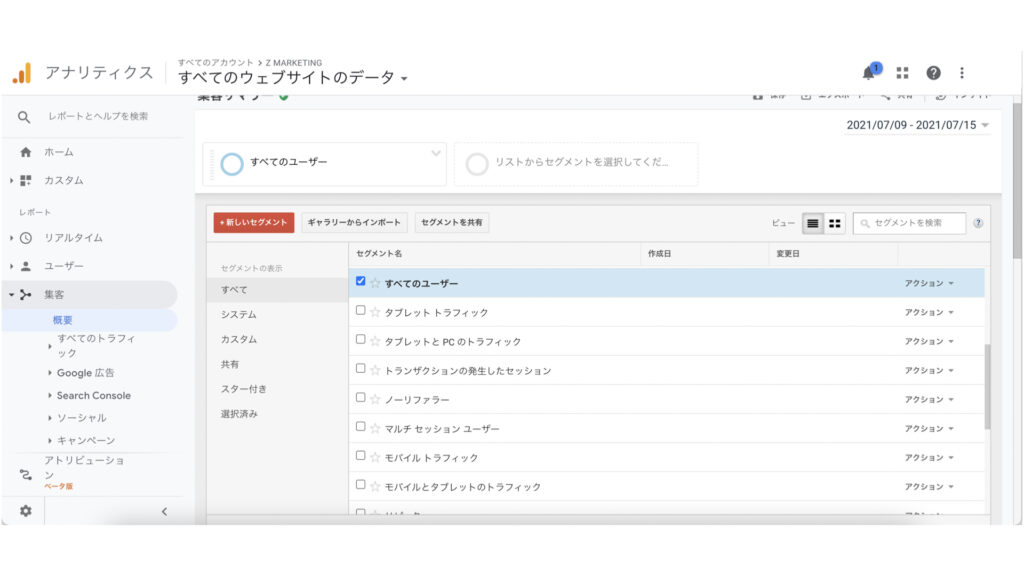
手順4:レポート出力用のデータを加工する
レポートを作成すると、「Report Configuration」という新規タブが作成されます。先ほど入力した項目がこのタブの列に反映されています。
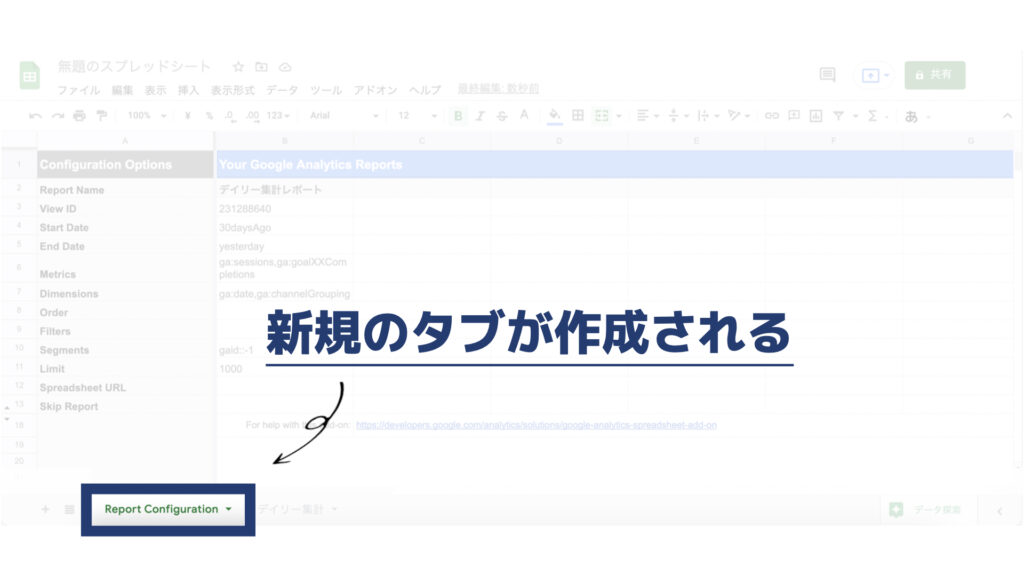
このシートで再度データを加工することができます。
今回は、2021年7月1日から現在までのデータを抽出したいため、データの取得開始日の情報を修正します。初期値は「30daysago」となっているため、これを「2021-07-01」へと変更します。
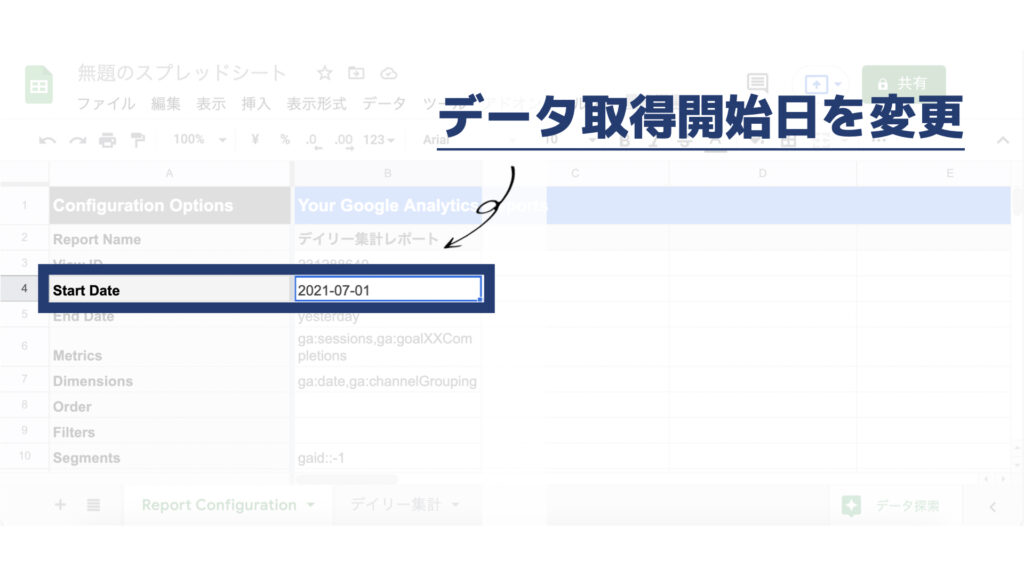
また、コンバージョンに関するMetricsを設定している場合は修正が必要になります。初期値では、「ga:goalXXCompletions」となっているので、「XX」の部分にGoogleAnalyticsの目標番号を入れる必要があります。今回、コンバージョン計測をしたい目標は「1番」なので、「ga:goal1Completions」と修正を行います。
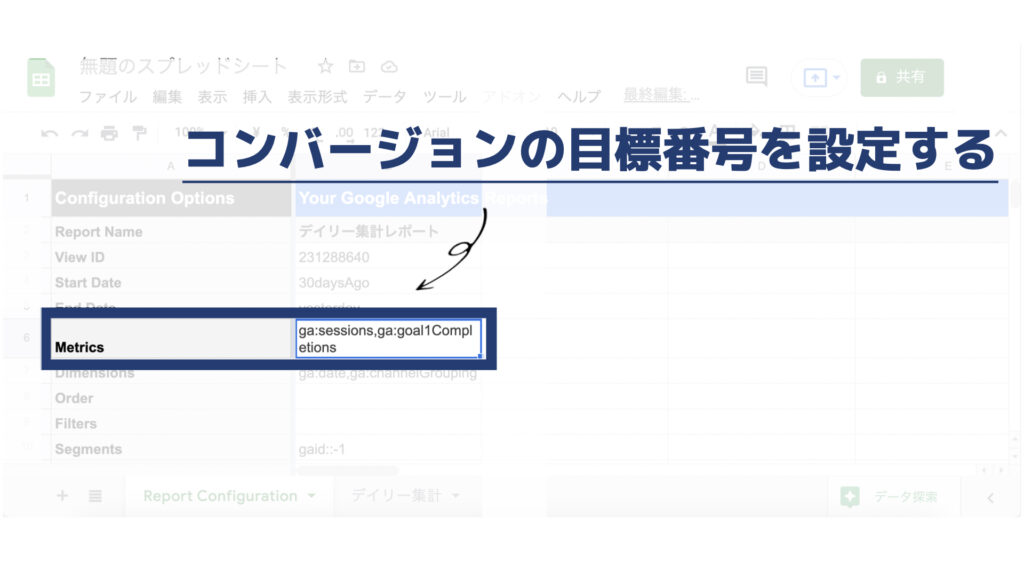
以上でレポートを出力するための準備が整いました。
手順5:レポートを出力する
準備が整ったら、上部ヘッダーのアドオンにカーソルを当てて、「Google Analytics」>「Run Repors」とクリックします。
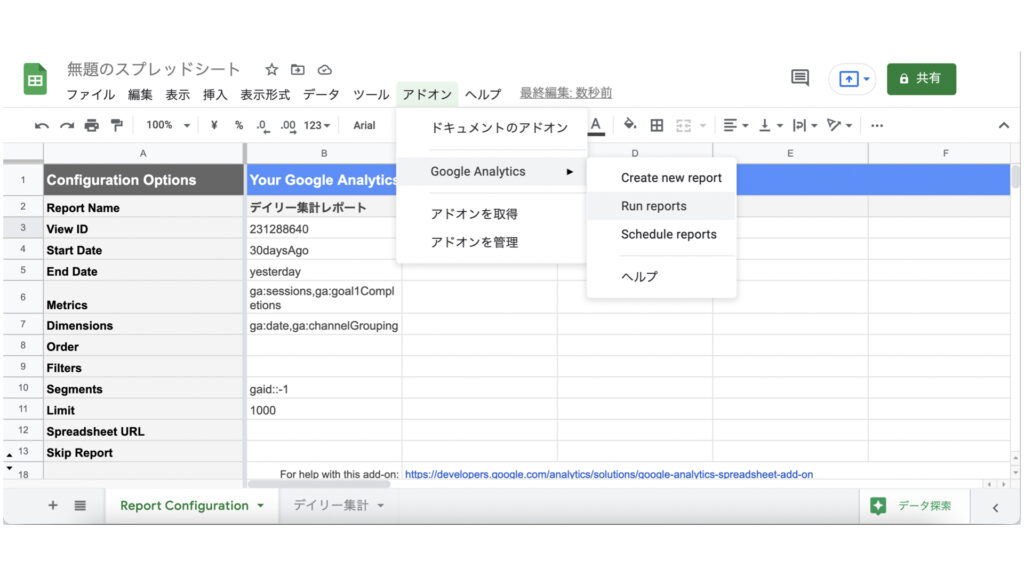
すると、レポート名と同じ名前のタブが新規作成されます。今回は「デイリー集計レポート」という名前にしていたので、「デイリー集計レポート」という名前のタブが新規に作成されました。
このシートの中にデータが出力されています。
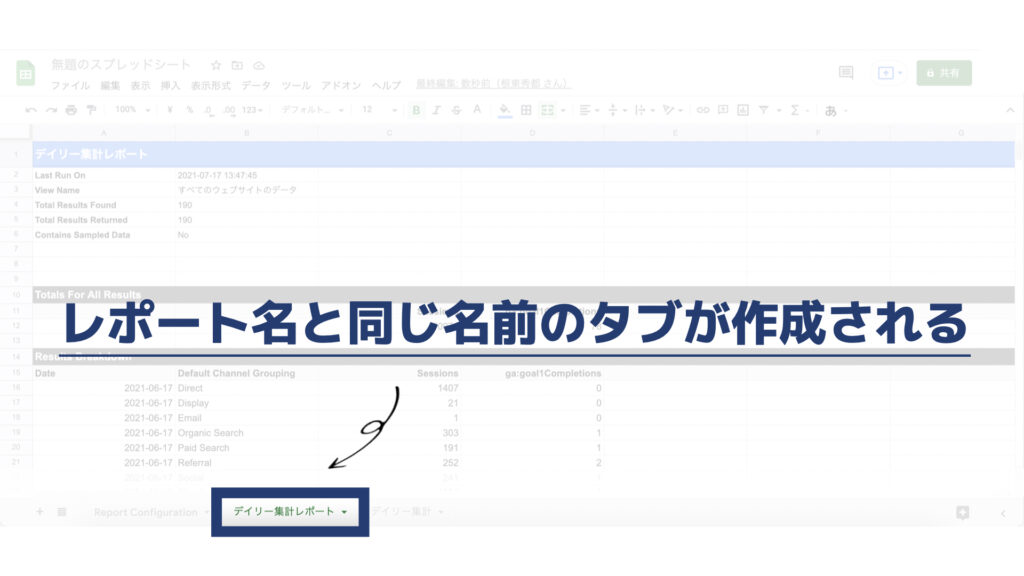
2021年7月1日から昨日時点までにおける、デイリーの集客チャネル別のセッション数が抽出できていることが分かります。
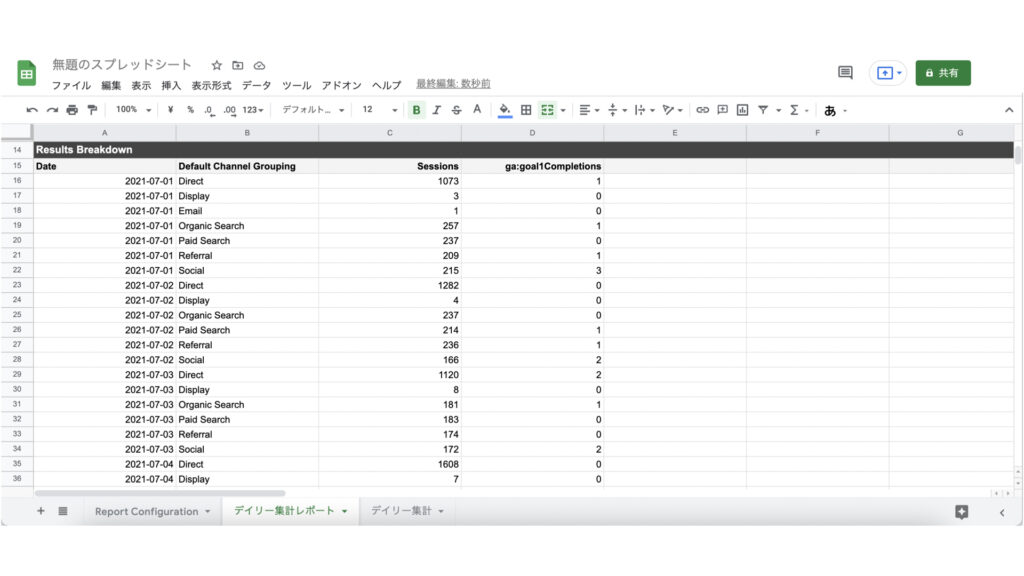
以上でレポートの出力まで完了しました。
必要なデータを集計して、更新を自動化する方法
ここからは出力されたレポートを集計して、自動化する方法を見ていきます。
手順1:別タブで関数を作成して、必要なデータを集計する
デイリー数値の管理を行うタブで関数を組んで、レポートから必要なデータを集計します。
今回はセッション数、コンバージョン数を求めたいので、下記のような関数を組みます。関数についてはここでは詳細は触れないので、各自で調べて見てください。
セッション数を求める関数
=SUMIFS('デイリー集計レポート'!$C:$C,'デイリー集計レポート'!$A:$A,"="&D3,'デイリー集計レポート'!$B:$B,"="&$B4)コンバージョン数を求める関数
=SUMIFS('デイリー集計レポート'!$D:$D,'デイリー集計レポート'!$A:$A,"="&D3,'デイリー集計レポート'!$B:$B,"="&$B4)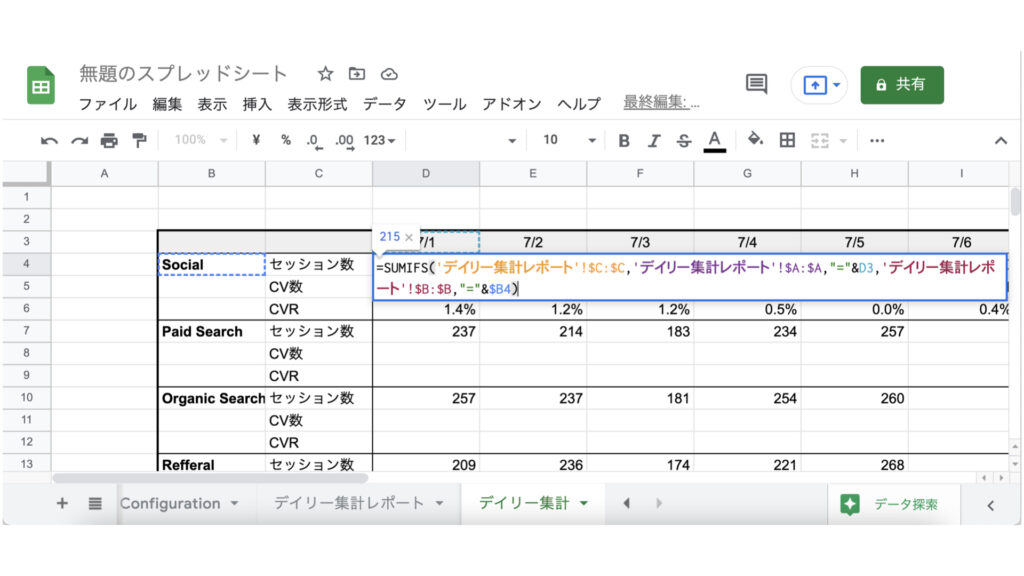
先の日程まで関数を組んだ状態にしておきましょう。
手順2:更新スケジュールを設定する
関数まで組めれば、最後に毎日レポートが更新されるように設定すれば自動化が完成します。
上部ヘッダーのアドオンにカーソルを当てて、「Google Analytics」>「Schedule reports」とクリックします。
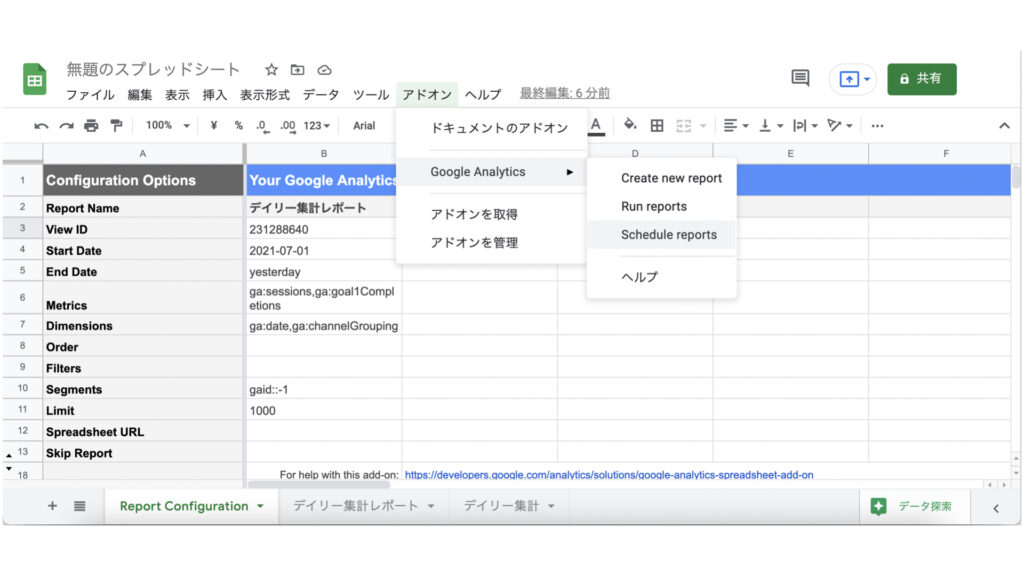
すると、スケジュール設定画面が表示されます。毎朝始業前に更新されていて欲しいので、毎朝6~7時に前日までのレポートが更新されるように設定を行います。
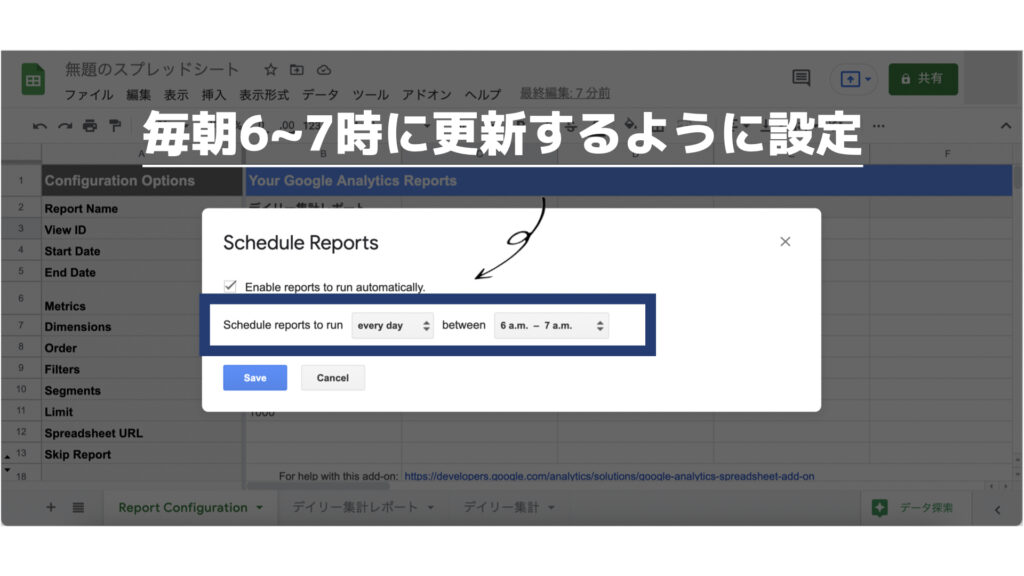
以上で、更新設定は完了です。集計するシートで関数が組めていれば毎日ポチポチ数値を記入しなくても、自動で入力が完了されている状態を作れています。
一度自動化してしまうと、もう元には戻れなくなるはずです。本来やるべき重要な仕事に時間を割けるようになりましたね。