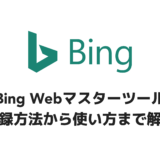人気レンタルサーバー「ConoHa WING(コノハウィング)」を使ってワードプレスを始める方法を具体的な手順に沿って解説していきます。
初心者でも挫折しないように画像を使って丁寧に説明しているので、数十分あればワードプレスを用いてWebサイト運営を開始する準備が整います。
それでは早速見ていきましょう!
目次
ConoHa WINGの良いところ
ConoHa WINGの良いところはたくさんありますが、厳選すると下記の3点です。
・国内最速のスピード
・独自ドメインが最大2つまで永久無料
・簡単にワードプレスを開設できる
1つずつ解説します。
国内最速のスピード
まずは処理速度の速さが国内No.1という点です。処理速度の速さはユーザー体験・SEOどちらの観点からも非常に重要です。
ConoHa WINGの公式サイトのトップページで「国内最速」とスピードの速さを押し出している点からも自信を持っていることが窺えます。
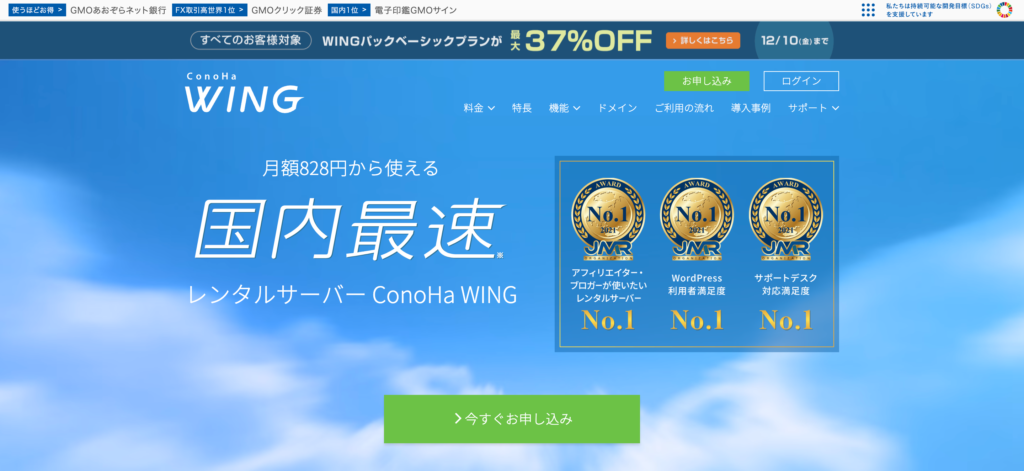
処理速度2位の国内レンタルサーバーに比べて2倍以上の速さを実現しているようです。
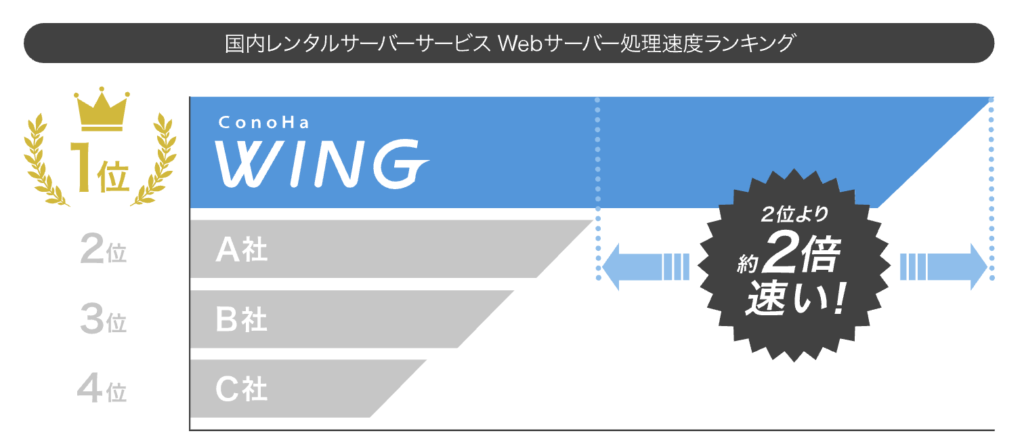
独自ドメインが最大2つまで永久無料
通常、独自ドメインを取得しようと思うと安くても年間で数千円程度の費用がかかります。
しかし、ConoHa WINGならサーバー契約期間中は独自ドメインが最大2つまで永久的に無料になります。何年使い続けてもずっとドメイン代が無料なので、コストを抑えたい方にもおすすめできます。
取得したいドメインが残っているかは下記から調べることができます。
ConoHa WINGのドメイン検索:https://www.conoha.jp/wing/domain/search/
簡単にワードプレスを開設できる
ConoHa WINGには初心者でも簡単にワードプレスのインストールができる、「WordPressかんたんセットアップ」機能が無料で提供されています。
これを使うと、サーバーの申込と同時にワードプレスの運営に必要なドメインの取得、ワードプレスのインストール、テーマの導入などを一括で行えます。
この3つだけでも十分にConoHa WINGを使う理由になるかと思います。
ワードプレスでWebサイトを開設するのに必要なもの
ワードプレスでWebサイトを開設して運営するのに必要なものは下記の3点です。
・レンタルサーバー
・独自ドメイン
・WordPress(ワードプレス)
具体的に、それぞれ下記のような役割を持っています。
・レンタルサーバー
→ インターネット上の「土地」のようなもので、レンタルサーバー会社にお金を払ってサーバーを借ります。このサーバーの上にWebサイトを構築していくことで、誰もがアクセスできるようになります。
・独自ドメイン
→ インターネット上の「住所」のようなもので、自分だけの固有のURLを取得します。例えば当サイトの場合は「z-marketing.net」が独自ドメインになります。
・WordPress
→ CMS(コンテンツ管理システム)と呼ばれるWebサイトやブログを運営するためのソフトウェアです。WordPressを操作していくことでWebサイトが作れます。
月々の費用はざっくり下記のような感じです。
レンタルサーバー・・・1,000円程度
独自ドメイン・・・数百円程度 ← ConoHa WINGだとここが無料
WordPress・・・無料
———-
合計:月々1,000 ~ 2,000円程度
無料という訳にはいきませんが、月々数千円もかからずにWebサイトを運営できるので初期コストはかなり低く抑えることができます。
親しみのないワードがたくさん出てきてなんだか大変そうだと思ってしまった方もご安心ください。この後に紹介するConoHa WINGの申し込み手順に沿っていけば、この3つをまとめて準備することができます。
ConoHa WINGでワードプレスを始める方法
それではいよいよ、ConoHa WINGでワードプレスを開設する方法を手順に沿って説明していきます。
手順は下記の7つです。何も難しいことはないのでご安心ください。
STEP1. ConoHa WINGに申し込む
STEP2. 申し込むプランを選択する
STEP3. ワードプレスかんたんセットアップ
STEP4. お客様情報の入力
STEP5. SMS・電話で本人確認を行う
STEP6. お支払い情報の入力
STEP7. SSLの設定
▼ConoHa WINGの申込はこちらから
>>ConoHa WING(コノハウィング)
STEP1. ConoHa WINGに申し込む
まず最初にConoHa WINGに申し込みを行います。ConoHa WINGのサイトにアクセスしましょう。
申し込みはこちら:https://www.conoha.jp/wing/
サイトにアクセスができたら、「今すぐお申し込み」ボタンをクリックします。
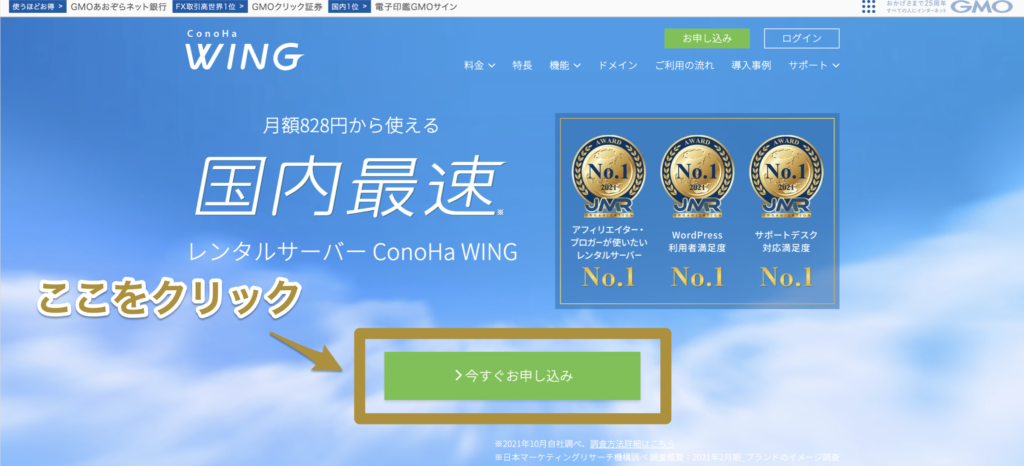
次の画面で「メールアドレス」と「パスワード」を入力して新規登録を行います。
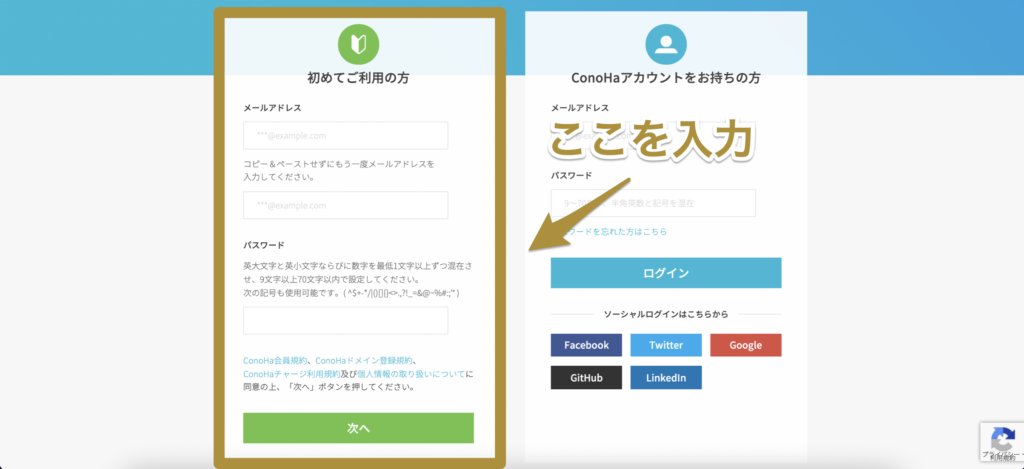
「次へ」をクリックして、下記のページに遷移したら成功です。
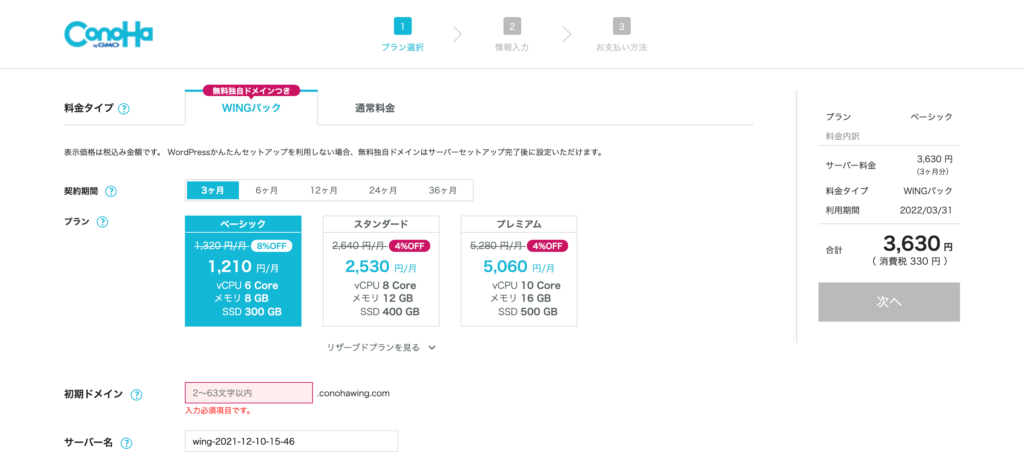
STEP2. 申し込むプランを選択する
次に、ConoHa WINGのプランを決めていきます。
決めるべきことは下記の4つです。
①料金タイプ・・・「WINGパック」か「通常料金」のいずれかを選択
②契約期間 ・・・サーバーの契約期間を選択
③プラン ・・・サーバーの性能を選択
④初期ドメインとサーバー名・・・サーバーの名前を決める
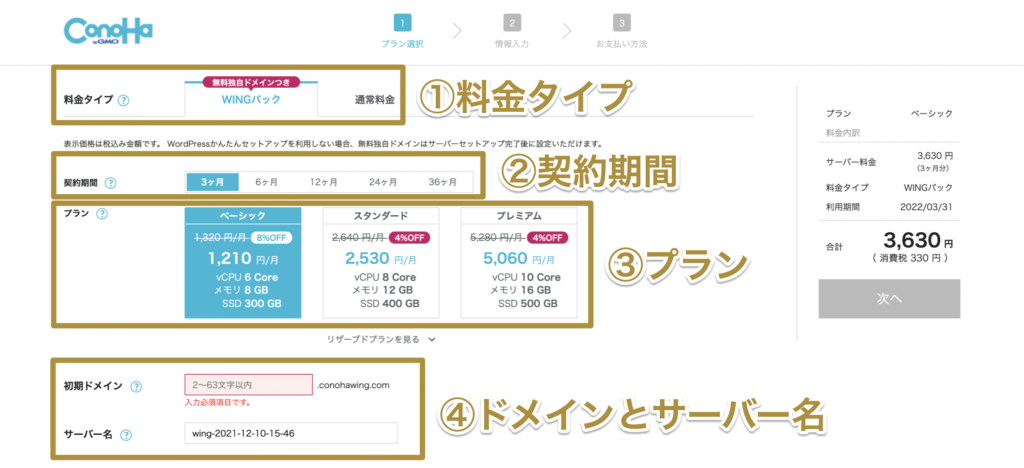
1つずつ見ていきましょう!
料金タイプは「WINGパック」を選択します。
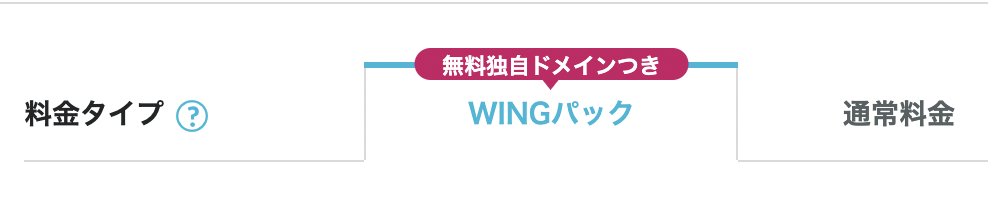
本来コストがかかる独自ドメインを2つまで永久無料で取得できるのはWINGパックだけだからです。また、毎月のサーバー代が通常料金よりも安くなります。
WINGパックのデメリットを挙げるとするならば、最低3ヶ月以上の契約になることです。一方で、通常料金にすれば月単位の契約で開始できます。
1~2ヶ月で辞める予定がないのであれば、基本的にWINGパックを選んだ方がお得です。
契約期間は長くすればするほど月額料金が安くなる仕組みになっています。
| 3ヶ月 | 6ヶ月 | 12ヶ月 ※おすすめ | 24ヶ月 | 36ヶ月 | |
|---|---|---|---|---|---|
| 合計料金 | 3,630円 | 6,600円 | 11,167円 | 21,093円 | 29,779円 |
| 月額換算料金 | 月々1,210円 | 月々1,100円 | 月々931円 | 月々879円 | 月々828円 |
迷っている方は12ヶ月(1年)契約がおすすめです。月額料金が割安になることはもちろん、最低でも1年は続けようという覚悟が決まります。

当サイトも最初は12ヶ月契約でスタートしました。
プランには、ベーシック、スタンダード、プレミアムの3つがあります。
プランの違いはメモリやSSDの容量などサーバーの性能に関するものですが、Webサイト運営の初期から膨大なアクセスがくることはないので、最初は一番安いベーシックで問題ありません。
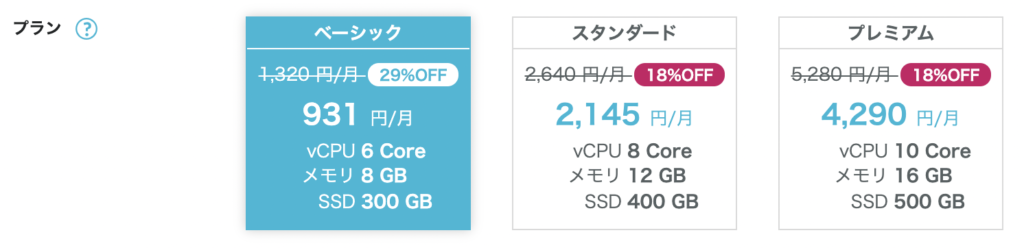
途中でサーバーの容量が不足したらプランを変更することができます。
ここで設定する初期ドメイン名とサーバー名は、今後のWebサイト運営では使わない(ユーザーの目には入らない)ので、好きな名前を付けてもらって大丈夫です。
名前を考えるのが億劫であれば、サーバー名は最初から入力されている初期値のままでも問題ありません。
参考までに、当サイトでは下記で設定しています。
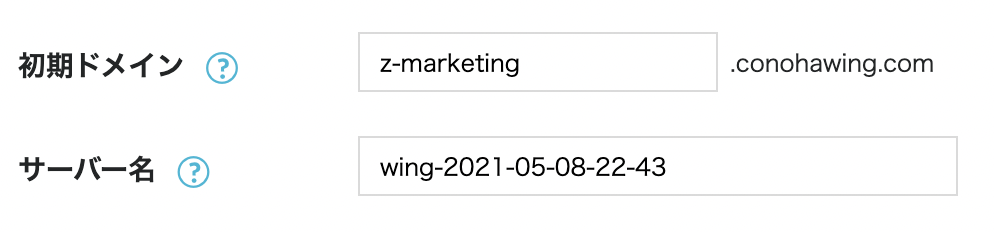
以上でSTEP2は完了です。ここまででConoHa WINGのプランが決まりました。
STEP3. ワードプレスかんたんセットアップ
次に、ConoHa WINGの申し込みと同時に、ワードプレスのセットアップを行う方法を見ていきます。
設定すべきことは下記6つあります。
①かんたんセットアップ
②セットアップ方法
③独自ドメイン
④作成サイト名
⑤WordPressユーザー名
⑥WordPressパスワード
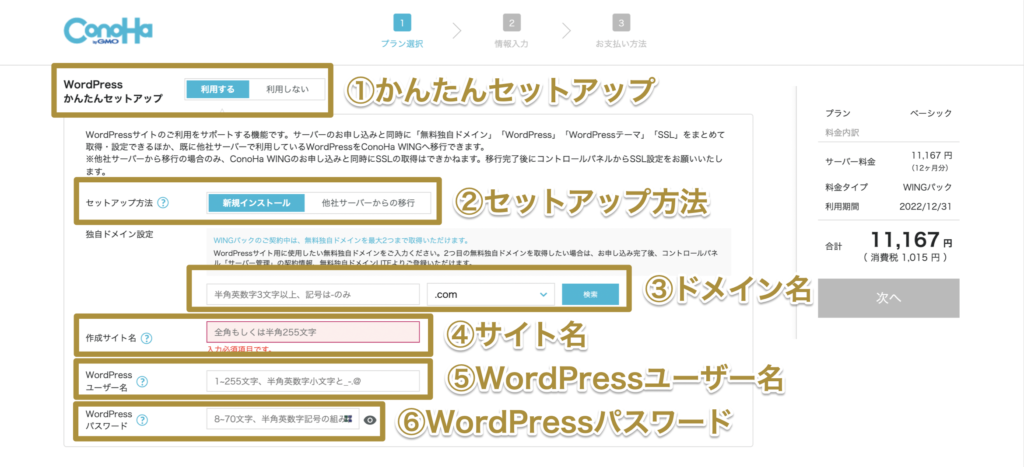
こちらも1つずつ見ていきましょう!
「利用する」を選択します。これで簡単にワードプレスをセットアップできます。

初めてワードプレスサイトを作る場合は「新規インストール」一択です。既にワードプレスを運営していて、ConoHa WING以外のサーバーから移行したい場合は「他社サーバーからの移行」を選択します。
今回は新規インストールで進めます。

あなたのWebサイトのドメイン名を決めます。WINGパックを申し込むので独自ドメインが無料で取得できます。
ここで決めたドメイン名は後から変更はできないのでしっかり考えて決めましょう!一般的にはサイト名と合わせることが多いです。
ドメイン名の後ろの.comの部分は自由に選択できますが、こだわりがなければメジャーな.comにしておきましょう。その他、.jp .net .info などもよく使われます。
ドメインはネット上の住所のようなものなので、同じ名前が複数存在し得ません。よって、取得したいドメイン名が既に他の人に使われている場合は取得できません。
取得できるかどうかを確認するには、「検索」ボタンをクリックしましょう。

既に取得されている場合は、下記のようなアラートが出ます。
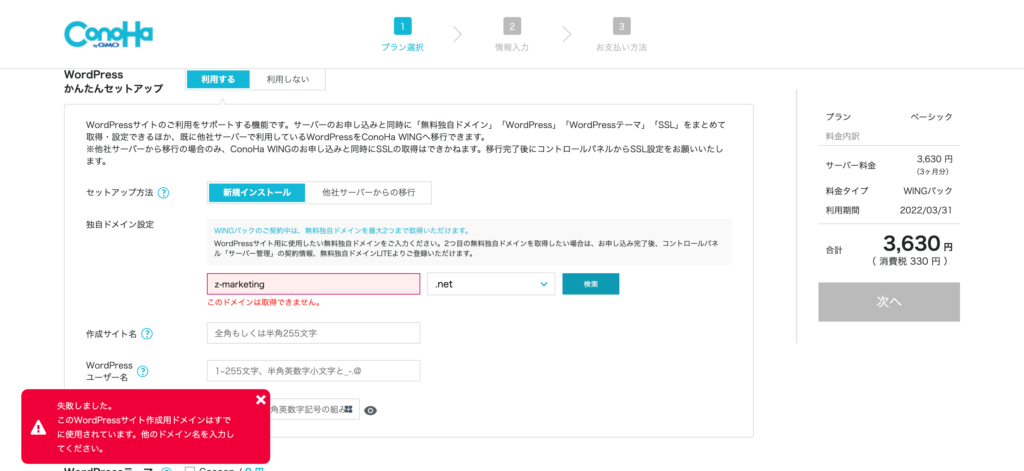
この場合は、.comの部分を他のものに変えてみたり、ドメイン名を少し変えましょう。
Webサイトの名前を設定します。
サイト名は後から変更可能なので、思いつかない場合は一旦適当に入力してもOKです。

WordPressのユーザー名は、WordPressにログインする際に必要な情報となります。
迷った場合は、サイト名と同じにしたり、個人ブログの場合はあなた自身の名前やニックネームなんかでもいいでしょう。

こちらも同様に、WordPressにログインする際に必要な情報となります。条件を満たしたパスワードを記入してください。

何でもいいという方は、下記のようなパスワード生成アプリを使うと便利です。
パスワード生成アプリ:https://www.luft.co.jp/cgi/randam.php
ConoHa WINGではWordPressかんたんセットアップを行う際に、同時にWordPressテーマを購入することができます。WordPressテーマはWordPressのデザインテンプレートのことです。
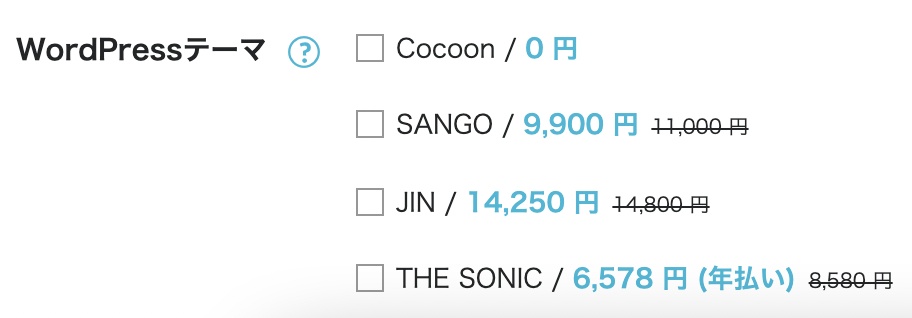
テーマを導入すると、コードを書くことなく綺麗なデザインを作ることができるので、余程自分でカスタマイズしたいという意志がない限り、導入した方がいいです。
無料のものもありますが、有料の方が当然ですがクオリティ高く満足度が高いです。最初に無料テーマを導入して後から有料テーマに乗り換えることもできますが、乗り換えコストがかかるのであまりおすすめはしません。
ConoHa WINGの申込時におけるテーマの購入は任意ですが、普通に買うよりもお得に購入ができるというメリットがあります。ただし、WordPressテーマはこれ以外にもたくさんの種類があるので、一度調べてみて後から購入するでもいいでしょう。
ちなみに、当サイトはWordPressテーマのSANGOを導入しており、ConoHa WINGの申し込みと同時に購入したので割安で手に入れられました。
SANGOはデザインがシンプルかつ、公式の解説も充実しているのでとても満足しています。
以上で、STEP3のワードプレスかんたんセットアップは完了です!
STEP4. お客様情報の入力
次に、お客様情報の入力に進みます。
下記の画面で必要情報を入力して右側にある「次へ」ボタンをクリックします。
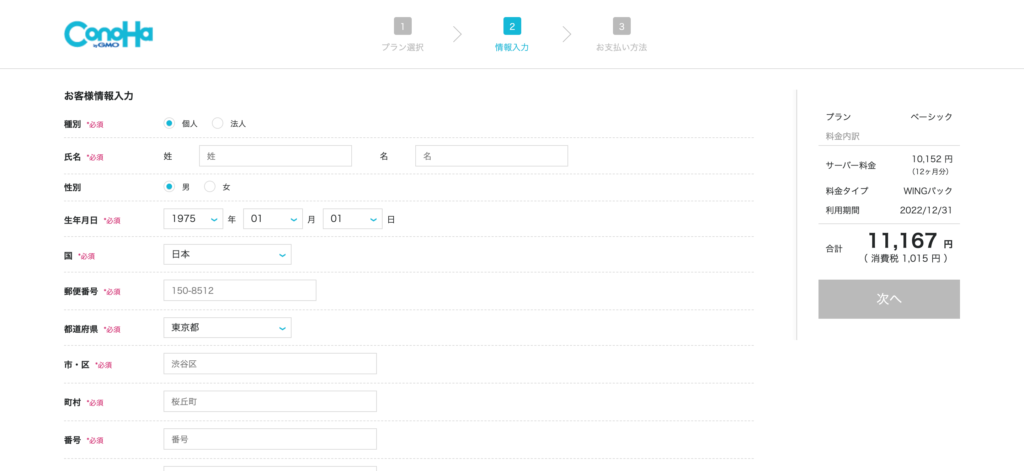
STEP5. SMS・電話で本人確認を行う
次に本人確認を行います。認証はSMSか電話の2つの方法があります。
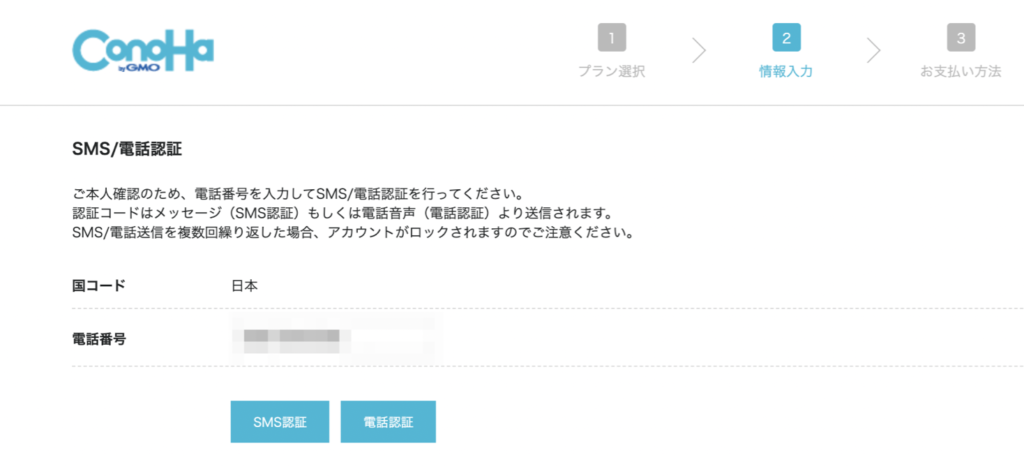
試しに、今回はSMSを使って本人確認を行なってみます。
「SMS認証」をクリックすると、下記のような認証コードがSMSで送信されてきます。

また、SMS認証をクリックした後、下記のようなポップアップが表示されるので、ここにSMSに送られてきた4桁の番号を入力します。
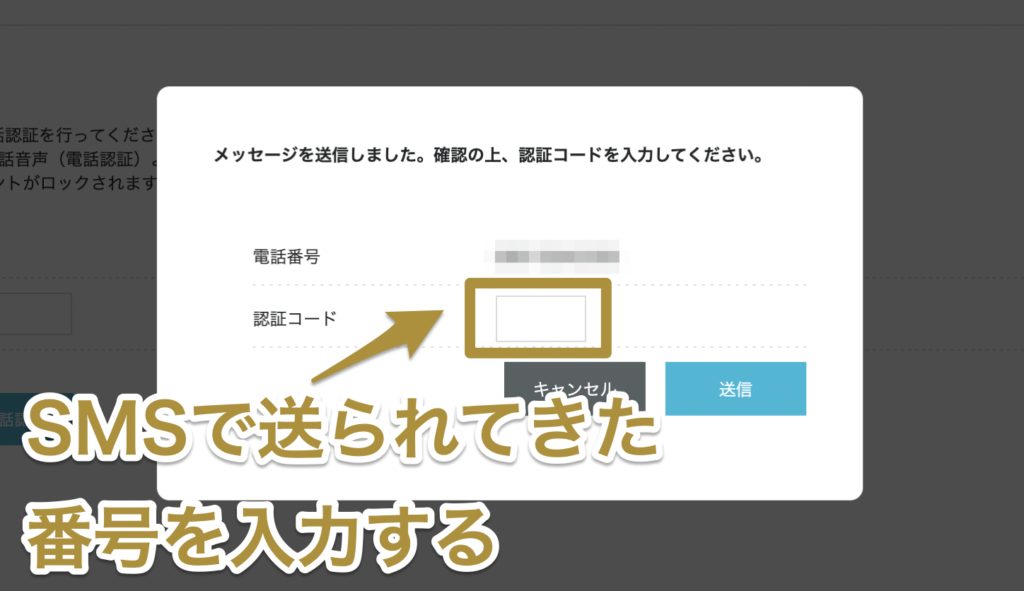
無事に本人確認が完了すれば、支払い情報の入力画面に遷移します。
STEP6. お支払い情報の入力
いよいよ最後のステップです。最後は、支払い情報の入力を行います。
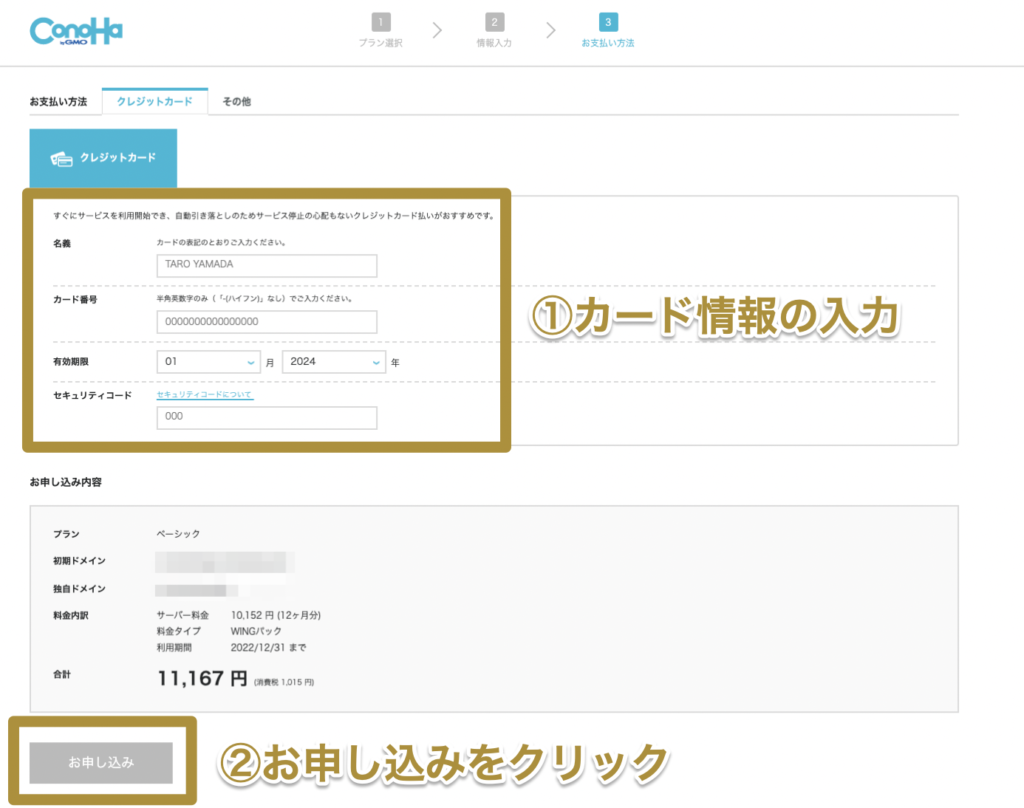
「お申し込み」ボタンをクリックすると、ConoHa WINGの申込が完了します。登録完了のメールが届くと思うので確認してみてください。
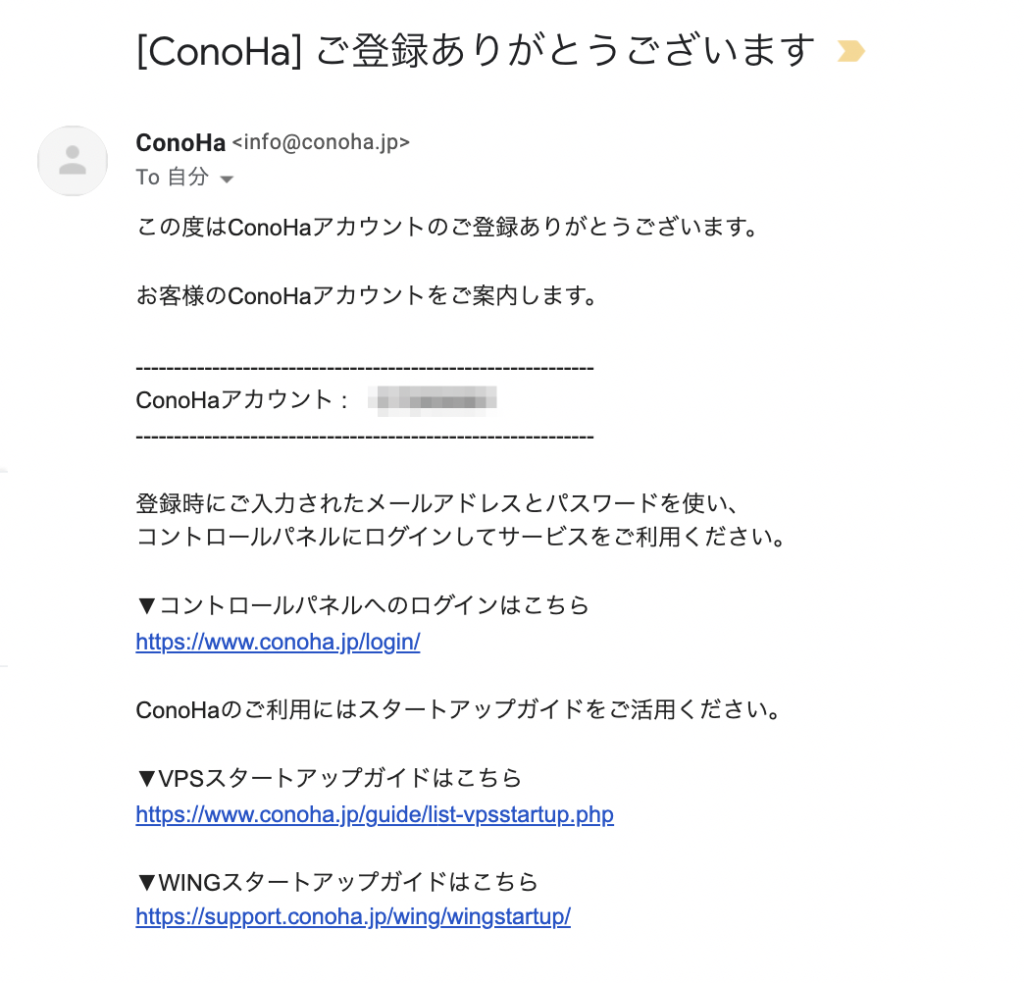
また、登録完了後は下記のようなページに遷移すると思います。これはConoHa WINGのコントロールパネルと呼ばれるページで、サイト管理やサーバーの管理を行います。
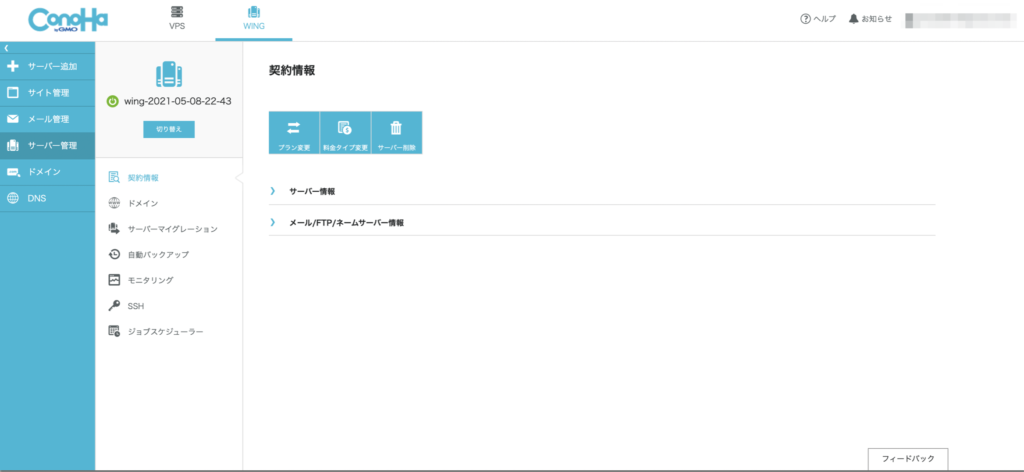
今後はサーバーやドメインの設定・変更がしたい時はこのページを訪れることになるため、ログインURLとログイン情報は控えておきましょう。
■コントロールパネルのログインに必要な情報
ログインURL:https://www.conoha.jp/login/
メールアドレス:「STEP1. ConoHa WINGに申し込む」で登録したメールアドレス
パスワード:「STEP1. ConoHa WINGに申し込む」で登録したパスワード
ConoHa WINGのコントロールパネルはワードプレスの管理画面とは別物です。あくまでもサーバーやドメインの設定に使うのがコントロールパネルです。
Webサイトに関する部分(コンテンツの作成やデザインの変更)はこの後に説明するワードプレスの管理画面で行います。
STEP7. SSLの設定
SSLはSecure Sockets Layerの略称で、WebサイトとWebサイトに訪問したユーザーとの通信を暗号化する仕組みのことです。つまり、Webサイトのセキュリティを強くすると思ってもらえれば大丈夫です。
SSLの設定を行うと、URLの始まりがhttpからhttpsになります。
本来なら複雑な設定が必要なのですが、ConoHa WINGならなんとワンクリックで設定できてしまいます。
ConoHa WINGのコントロールパネルを開いて、下記の順番でクリックしてください。
「サイト管理」→「サイト設定」→「サイトのURL」→「SSL有効化」
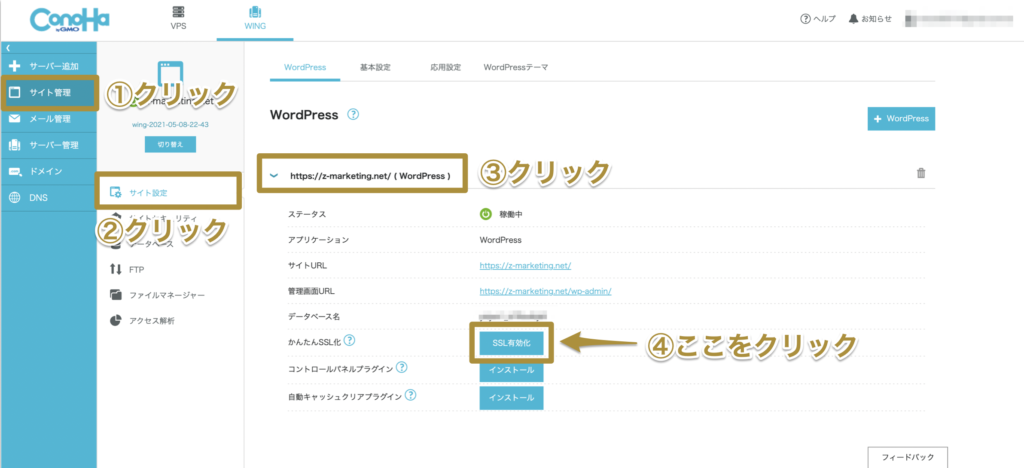
もし、「SSL有効化」のボタンが押せなくなっている場合は30分~1時間程度待ってから再度アクセスしてみてください。
以上で、ConoHa WINGでワードプレスを始める準備が整いました。お疲れ様でした!
改めてここまでやってきたことは下記の3つです。
・レンタルサーバーの申し込み
・独自ドメインの取得
・WordPressのインストール
・WordPressテーマの購入(※購入した人のみ)
では、早速ワードプレスにログインしてみましょう!
ワードプレスにログインしてみよう
ワードプレスには管理画面というものがあり、管理画面で記事の執筆をしたりWebサイトに関するあらゆる設定を行います。
コントロールパネルの下記から管理画面にアクセスします。
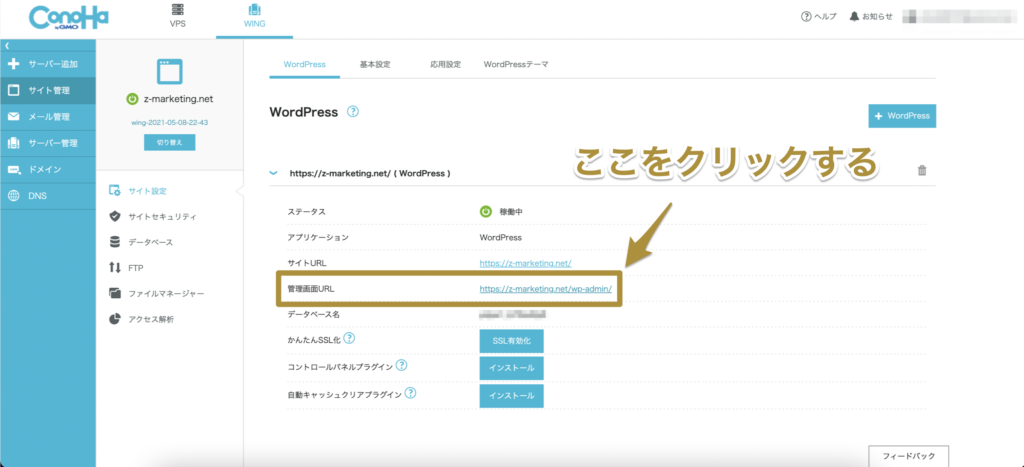
クリックすると下記の画面に遷移します。これがワードプレス管理画面へのログインページになります。「STEP3. かんたんセットアップ」で決めたユーザー名とパスワードを入力します。
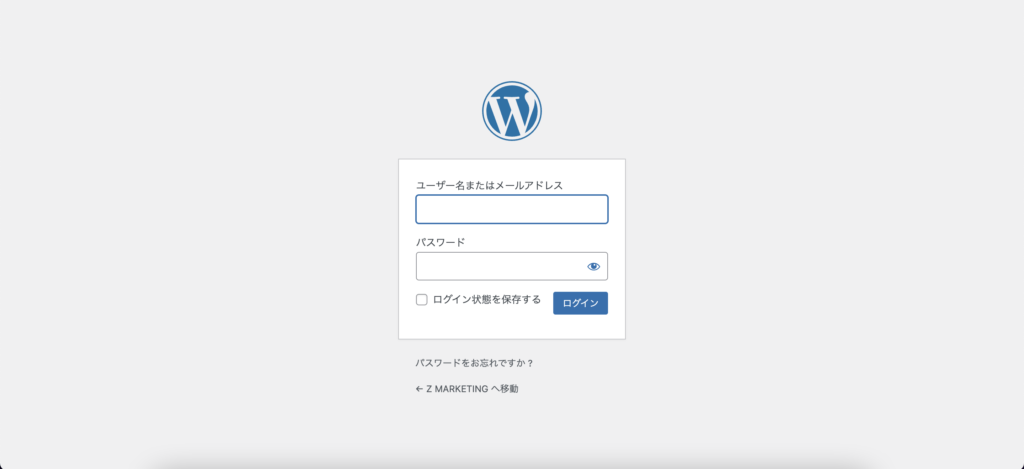
下記のような管理画面にログインできたら成功です!
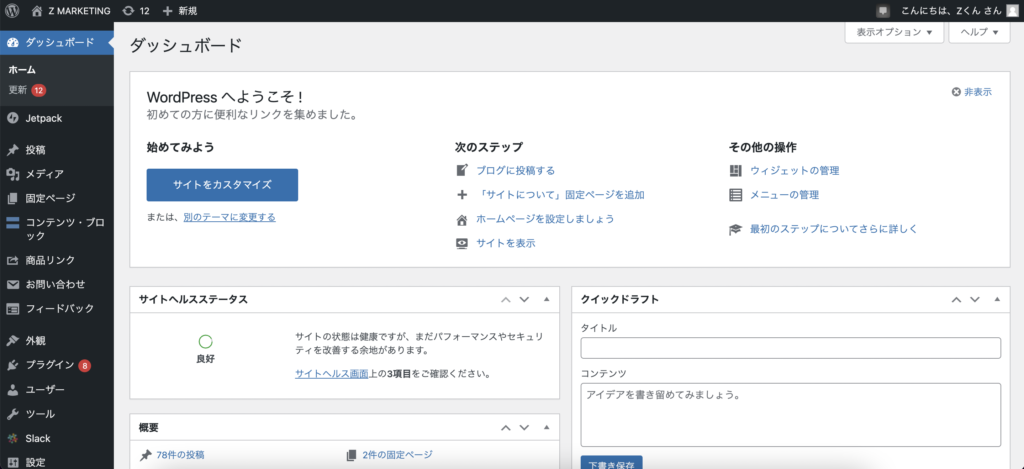
ワードプレスの管理画面には頻繁にログインすることになるので、ログイン情報はメモしておきましょう。
ワードプレスのログインに必要な情報
ログインURL:https://(ドメイン名)/wp-admin/
ユーザー名:「STEP3. かんたんセットアップ」で設定したWordPressユーザー名
パスワード:「STEP3. かんたんセットアップ」で設定したWordPressパスワード
ワードプレスですべき初期設定
ワードプレスを開始する準備ができたので、次にワードプレスで最初にやっておくべき設定についてお伝えします。
個人ブログ、法人メディア、ホームページなどWebサイトの種類に関わらず、これから紹介する設定は最低限しておくことを推奨します。
・ワードプレステーマの設定
・Googleアナリティクスの設定
・Googleサーチコンソールの設定
ワードプレステーマの設定
STEP3. かんたんセットアップでも話しましたが、最初に有料のワードプレステーマを導入することをおすすめします。有料テーマは1~2万円のものが多く、これだけでデザイン制作の工数を大きく削減できるのでコスパはかなり良いです。
有料テーマの有名どころは下記です。
・SANGO
・AFFINGER(アフィンガー)
・JIN
・THE THOR
・SWELL
当サイトではSANGOを使用しており、シンプルなデザインかつ公式の解説も充実しているのでおすすめです。
下記の記事でおすすめの有料テーマを具体的にまとめているので、ぜひご覧ください。
 【2025年最新】WordPressのおすすめ有料テーマ7選!【初心者向けに解説】
【2025年最新】WordPressのおすすめ有料テーマ7選!【初心者向けに解説】
テーマの具体的な導入手順については下記の記事をご覧ください。
 【超簡単】WordPressテーマのインストール方法
【超簡単】WordPressテーマのインストール方法
Googleアナリティクスの設定
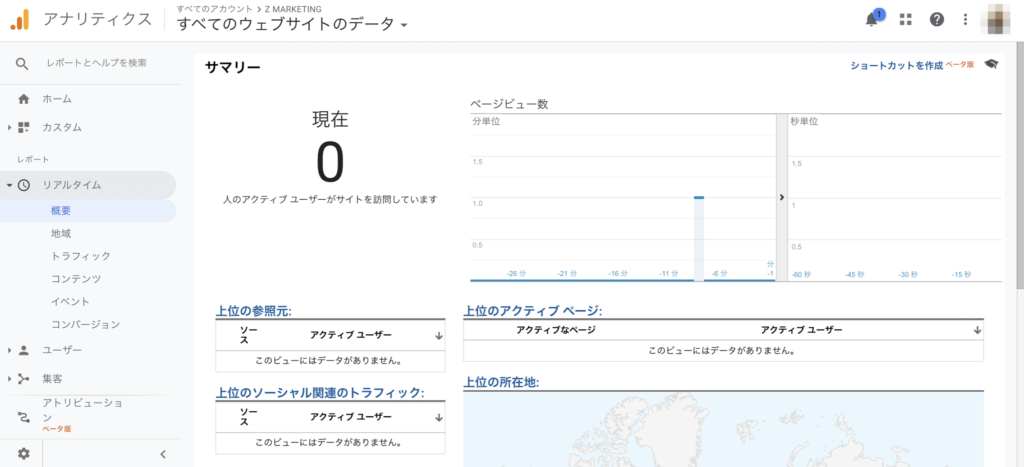
GoogleアナリティクスはWebサイトの分析をするために必須のツールです。Googleが無料で提供しているため、導入しない理由がありません。
Googleアナリティクスを使うと下記のようなことが分かります。
・PV数
・ユーザー数
・流入チャネル
・ページの滞在数
・ページの離脱率
Webサイトへ集客したユーザーの動向を分析することができます。
導入方法については下記の記事で詳しくまとめています。
 【最新版】WordPressにGoogleアナリティクスを連携する方法【GA4にも対応】
【最新版】WordPressにGoogleアナリティクスを連携する方法【GA4にも対応】
Googleサーチコンソールの設定
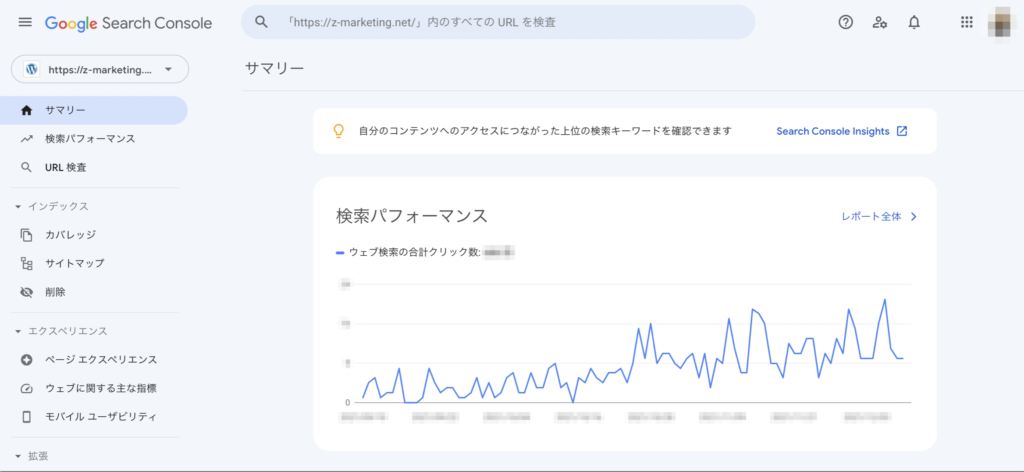
GoogleサーチコンソールもGoogleアナリティクスと同様に、Webサイトの分析をするために欠かせません。
Googleアナリティクスと異なる点は、GoogleアナリティクスがWebサイトにアクセス後のデータを分析できるのに対して、GoogleサーチコンソールはWebサイトのアクセス前のデータを分析することができます。
例えば、下記のようなデータや情報を取得できます。
・Google検索キーワードの表示回数・クリック回数
・記事のSEO順位
・Webサイトが抱えている問題点
・他サイトからのリンク状況
導入方法については下記の記事で詳しくまとめています。
 WordPressとGoogleサーチコンソールを連携する方法【初心者向け】
WordPressとGoogleサーチコンソールを連携する方法【初心者向け】
内容のまとめ
- ConoHa WINGの良いところ
- 国内最速のスピード
- 独自ドメインが最大2つまで永久無料
- 簡単にワードプレスを開設できる
- ワードプレスでWebサイトを開設するのに必要なもの
- レンタルサーバー
- 独自ドメイン
- WordPress(ワードプレス)
- ConoHa WINGでワードプレスを始める方法
- STEP1. ConoHa WINGに申し込む
- STEP2. 申し込むプランを選択する
- 料金タイプ
- 契約期間
- プラン
- 初期ドメインとサーバー名
- STEP3. ワードプレスかんたんセットアップ
- ①かんたんセットアップ
- ②セットアップ方法
- ③独自ドメイン
- ④作成サイト名
- ⑤WordPressユーザー名
- ⑥WordPressパスワード
- STEP4. お客様情報の入力
- STEP5. SMS・電話で本人確認を行う
- STEP6. お支払い情報の入力
- STEP7. SSLの設定
- ワードプレスにログインする方法
- 「https://(ドメイン名)/wp-admin/」にアクセスする
- ユーザー名とパスワードを記入する
- ワードプレスですべき初期設定
- ワードプレステーマの設定
- パーマリンクの設定
- Googleアナリティクスの設定
- Googleサーチコンソールの設定