WordPressを立ち上げることができたら、まず最初にやっておきたい設定がGoogleアナリティクスの連携です。Googleアナリティクスを使うとWordPressで作ったWebサイトへのアクセス状況を分析できるため、Webサイト運営には欠かせないツールです。
最初に設定しておくべき理由は、初期から全てのアクセスデータを取得するためです。途中でGoogleアナリティクスを導入した場合、それ以前のアクセスデータは取得することができません。
本記事ではWordPressにGoogleアナリティクスを連携する方法を3ステップで解説します。他の記事ではプラグインを使った方法も解説していますが、本記事ではプラグインを使わない方法を説明します。
プラグインを導入しすぎるとWordPressが重くなったり、他のプラグインとバッティングする可能性があるなど管理コストが増えてしまうからです。
また、GoogleアナリティクスでできることやGoogleアナリティクス導入後に設定すべきことについても触れているので、合わせて見ていってください。
目次
Googleアナリティクスでできること
GoogleアナリティクをWebサイトに導入することで、Webサイトにアクセスしてきたユーザーの行動を定量的に把握することができるようになります。
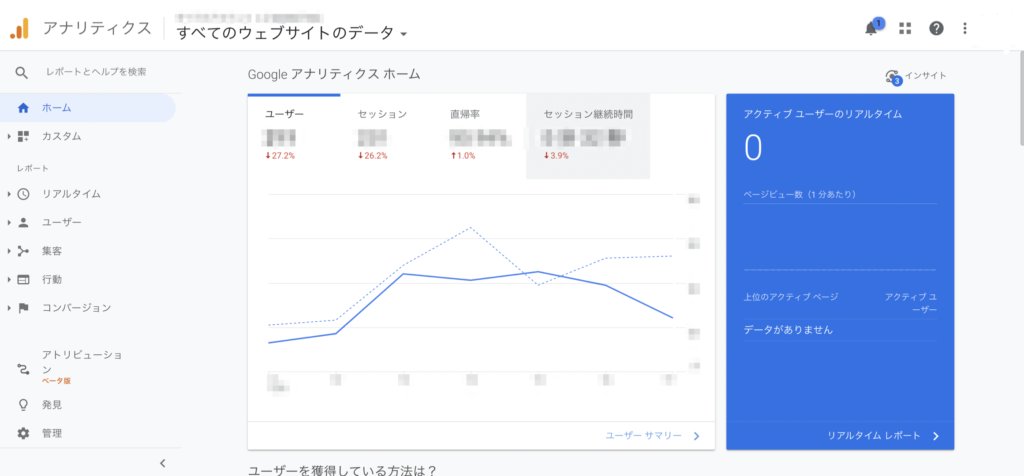
GoogleアナリティクスはGoogleが提供しているツールで、基本的に誰でも無料で使うことができます。個人から法人までWebサイトを運営する人であれば当然のように導入しています。
Googleアナリティクスでは、デフォルトで下記5つのレポートが用意されています。
- リアルタイム
→ 今現在のリアルタイムなWebサイトへのアクセス数を計測 - ユーザー
→ ユーザーの年齢、性別、地域、新規・リピート、ブラウザ・OS、デバイス、など様々なセグメントでユーザーの情報を計測 - 集客
→ 広告経由、自然検索経由、外部サイト経由、SNS経由、などWebサイトの集客経路を計測 - 行動
→ ユーザーがWebサイトをどのような順番で回遊しているかを計測 - コンバージョン
→ お問い合わせ、資料請求、商品の購入、など自分で設定したコンバージョンポイントに至った数や割合を計測
このように、GoogleアナリティクスされあればWebサイトのアクセス解析を網羅的に行うことができるため、Webサイト運営者は導入が必須と言えます。
WordPressにGoogleアナリティクスを連携する手順
それでは、具体的な手順を3ステップで解説していきます。10~20分で完了する内容になっているので気楽に取り組んでください。
STEP1. Googleアナリティクスに登録する
まず最初のステップとしてGoogleアナリティクスへの登録を行います。既にアカウントを持っているという方は、STEP2. グローバルサイトタグを取得するに移ってもらってOKです。
◎注意点
Googleアナリティクスの登録にはGoogleアカウントが必要です。お持ちでない方は先にGoogleアカウントを作成してください。Googleアナリティクスへの登録手順は下記の3つです。
1. アカウントの作成
2. プロパティの作成
3. ビジネスの概要
4. 利用規約への同意
まずはGoogleアナリティクスの公式サイトにアクセスします。Googleアカウントにログインしていない場合はログインを求められるので、ログイン作業を行なってください。
下記のように「測定を開始」ボタンをクリックすると、アカウントの作成画面に遷移します。
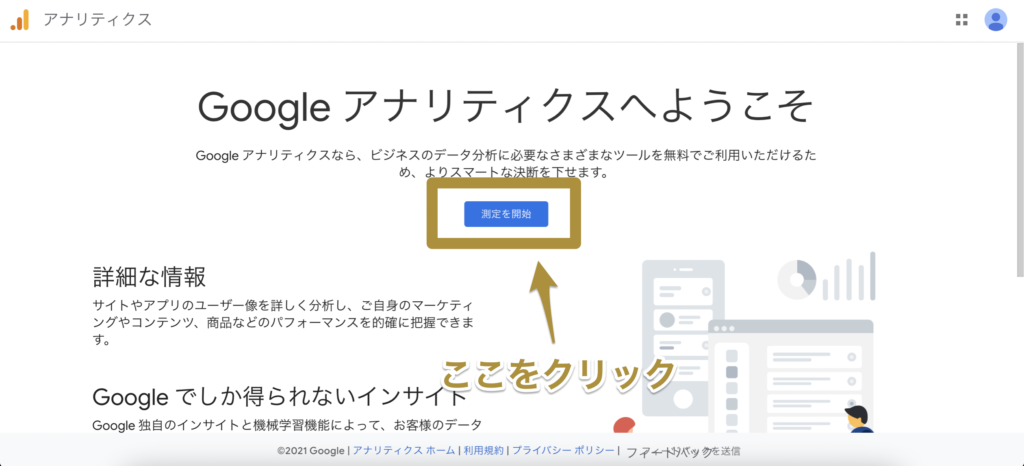
次の画面ではアカウントの作成を行います。
ここで設定すべきは「アカウント名」です。法人の場合は会社名をつける場合などが多いですが、個人ブログ等の場合はブログ名などでも良いでしょう。
Webサイトに訪問するユーザーには見えないので、自分が判別できる名前であればなんでもOKです。
その他の項目は初期設定のままで大丈夫です。アカウント名をつけたら「次へ」をクリックしましょう。
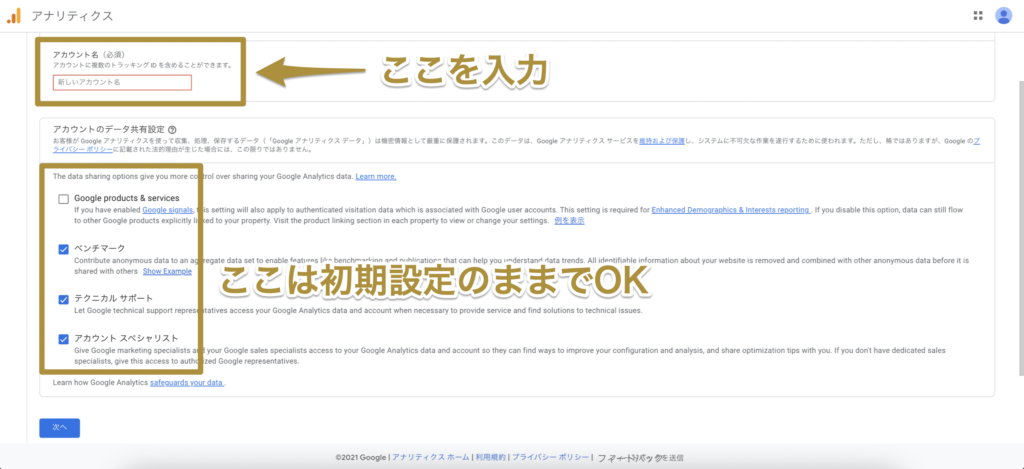
次に、プロパティを作成します。1つのアカウントが複数のプロパティを保有できる構造になっています。プロパティはWebサイト単位で作成します。
例えば、先ほど作成したアカウント内で3つのWebサイトを管理したい場合はプロパティを3つ作成するイメージです。
プロパティの作成で入力すべき項目は下記の3つです。
プロパティ名・・・Webサイトやブログの名前を付ける
タイムゾーン・・・「日本」を選択
通貨・・・「日本円」を選択
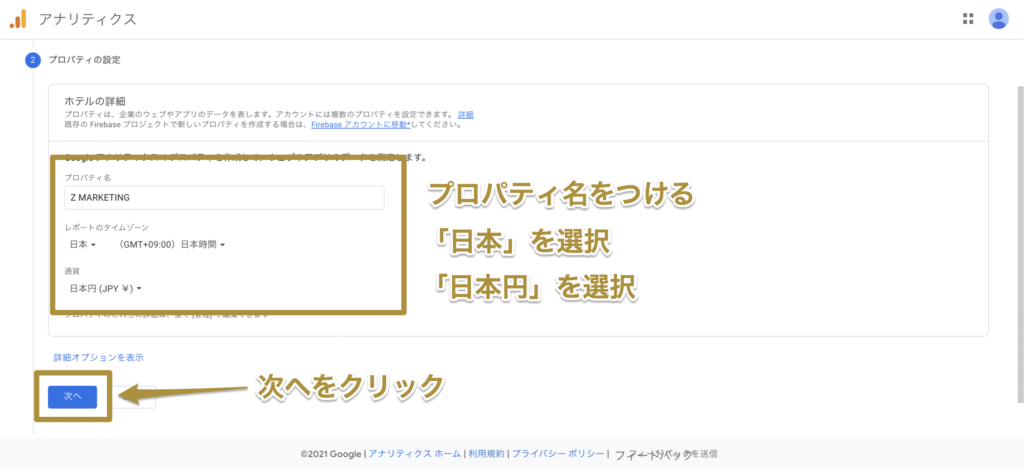
次に、ビジネスの概要を入力していきます。選択項目が3つあるのでそれぞれ該当するものを選んでください。
ここは分析に影響を及ぼさないので厳密でなくてもOKです。
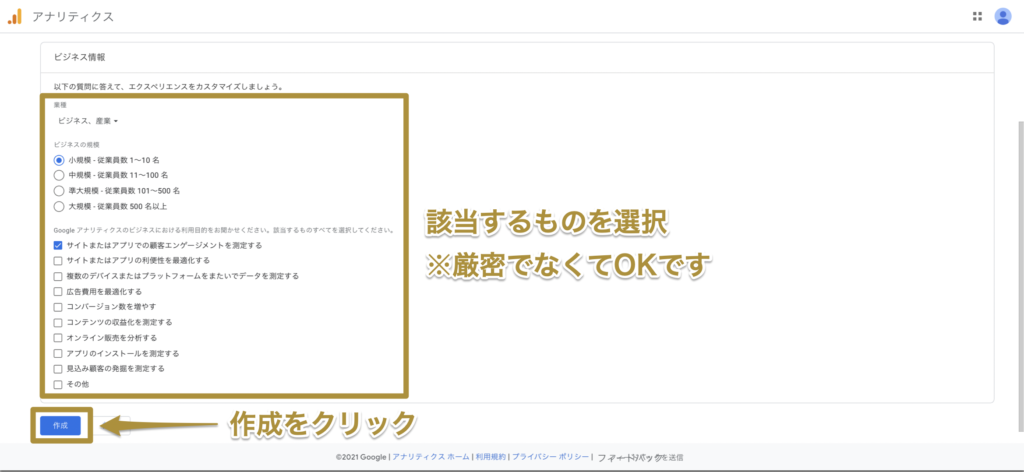
最後に利用規約に同意する画面が出てくるので、チェックを入れて同意しましょう。
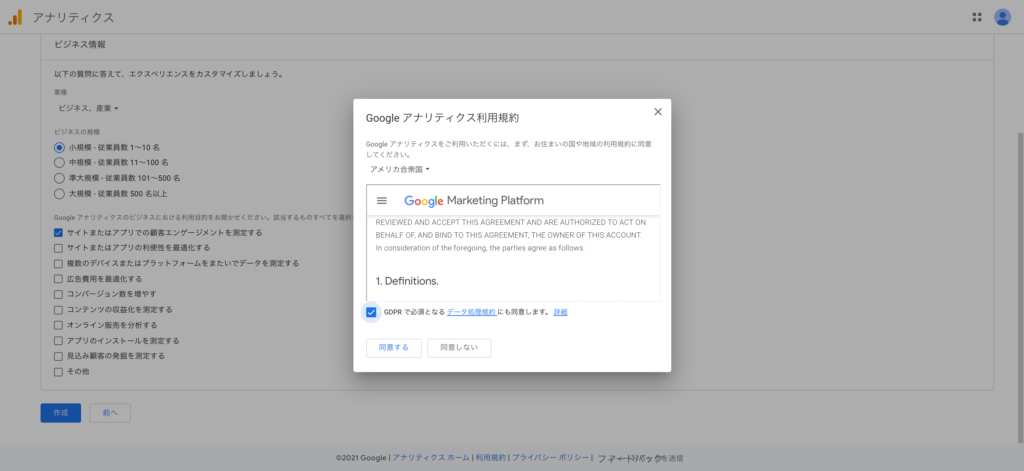
同意すると、メール配信設定の画面が出てくるので必要なものにチェックをつけましょう。メールが不要であれば、左下の「すべてオフにして保存」をクリックします。
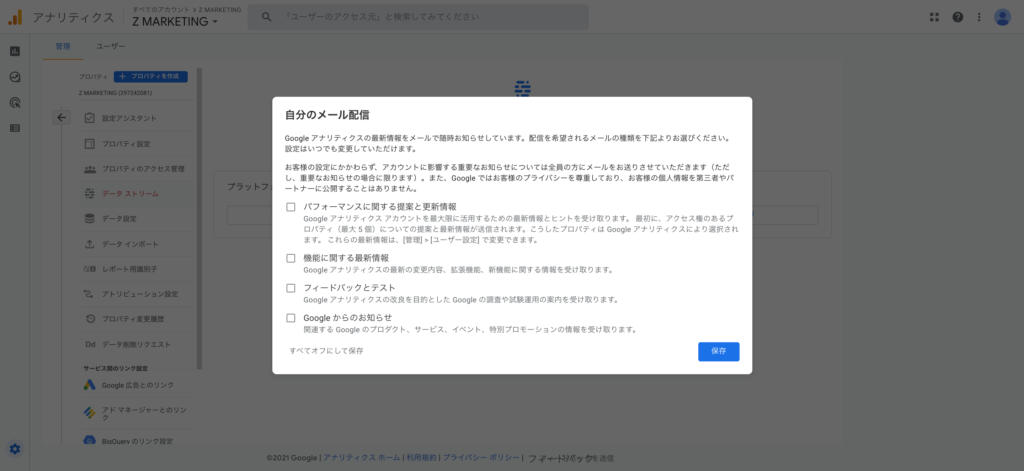
以上で、Googleアナリティクスへの登録作業が完了です!
STEP2. グローバルサイトタグを取得する
STEP2ではWordPressに埋め込む必要がある、Googleアナリティクスのグローバルサイトタグを取得します。
手順は下記の3つです。
1. データストリームのプラットフォームを選択
2. ウェブストリームの設定
3. グローバルサイトタグの取得
データストリームとは、Googleアナリティクスのデータの収集源のことです。
「ウェブ」「Androidアプリ」「iOSアプリ」の3つから選択することができ、選択した項目に応じて測定するデータが最適化されます。
今回はWordPressで作成したWebサイトのデータ収集を行うので、「ウェブ」を選択します。
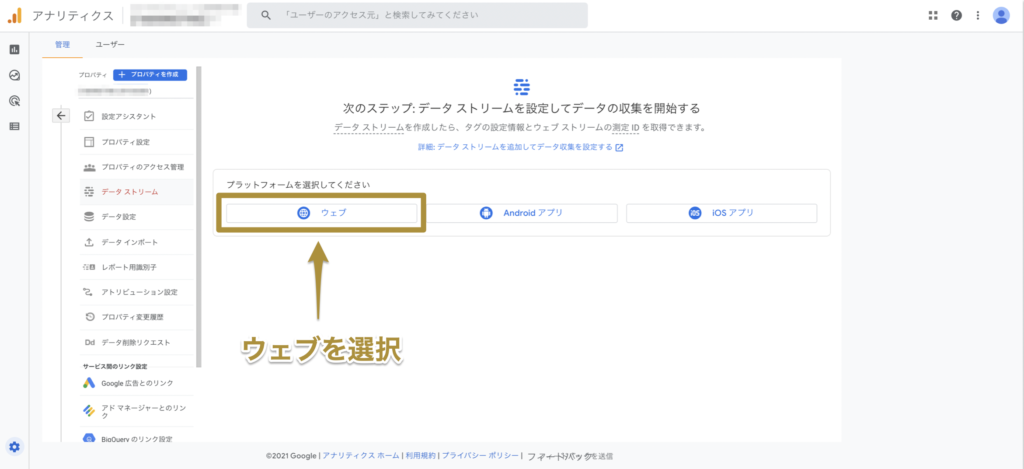
続いてウェブストリームの詳細設定を行なっていきます。入力項目は下記の2つです。
ウェブサイトのURL・・・WebサイトのURLを記入する
ストリーム名・・・Webサイトの名前等を記入する
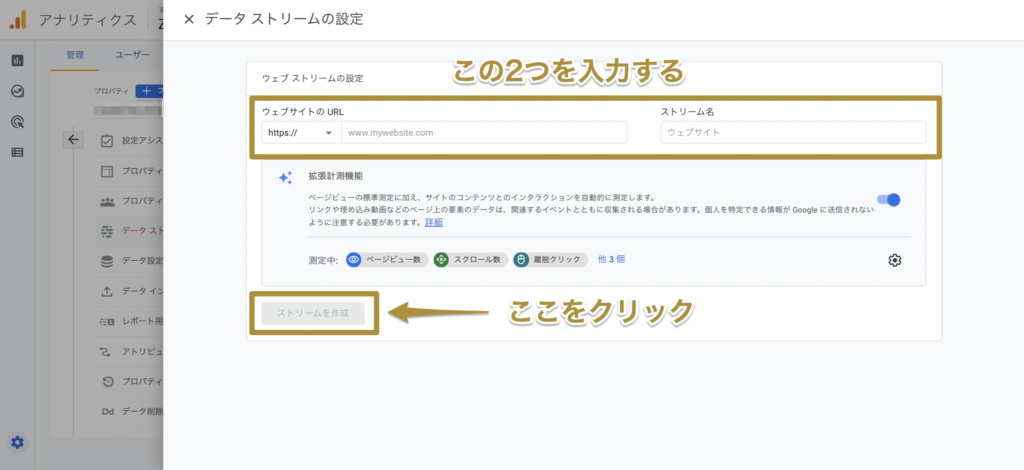
ここまででデータストリームの設定が完了です。
次に、WordPressに埋め込むグローバルサイトタグを取得します。グローバルサイトタグとは、Googleアナリティクスの計測を可能にするためのコードの塊で、これをWordPressのコードの中に埋め込む必要があります。
下記のグローバルサイトタグと書かれている場所をクリックしてください。
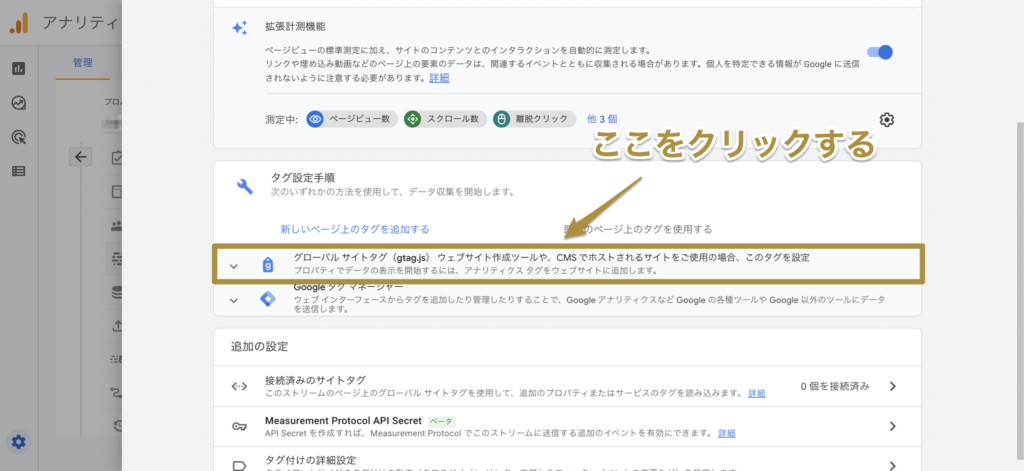
すると、コードの塊が表示されるので全てコピーします。
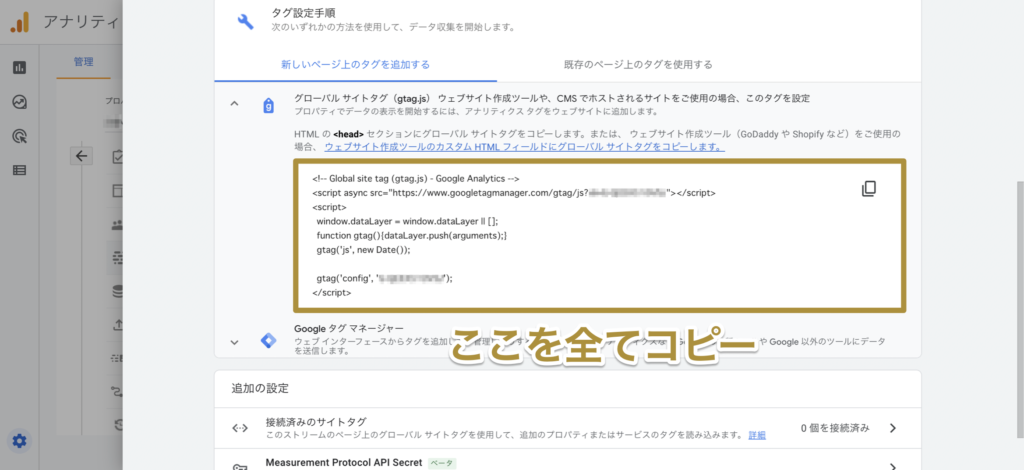
これでグローバルサイトタグの取得が完了しました!
次のSTEPで終了ですので、もう少しお付き合いください。
STEP3. WordPressにタグを埋め込む
STEP3では、先ほど取得したGoogleアナリティクスのグローバルサイトタグをWordPressの中に埋め込む作業を行なっていきます。
コードを直接WordPressに埋め込む方法は、どのWordPressテーマを使っていたとしても同じやり方で実装できます。
WordPressにログインをして、左側のメニューバーから「外観」→「テーマエディター」を選択します。
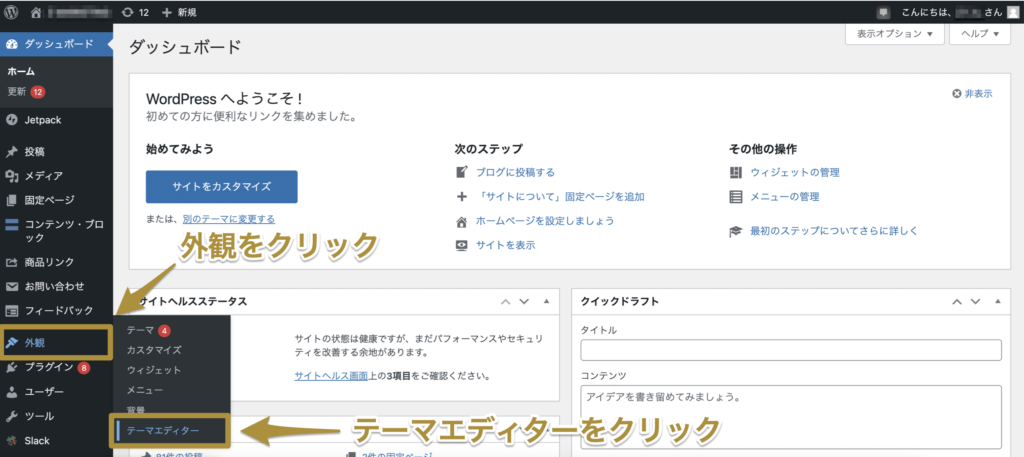
次に、下記の手順でグローバルサイトタグを埋め込みます。
①右側のメニューバーから「テーマヘッダー(header.php)」を選択する
②</head>タグの直前にSTEP2でコピーしたグローバルサイトタグを貼り付ける
③左下の「ファイルを更新」ボタンをクリックする
※当サイトではWordPressテーマSANGOを導入しているため、やや皆さんの画面とはコードの内容が異なるかも知れませんが、</head>の前に貼り付けて頂ければ問題ありません。
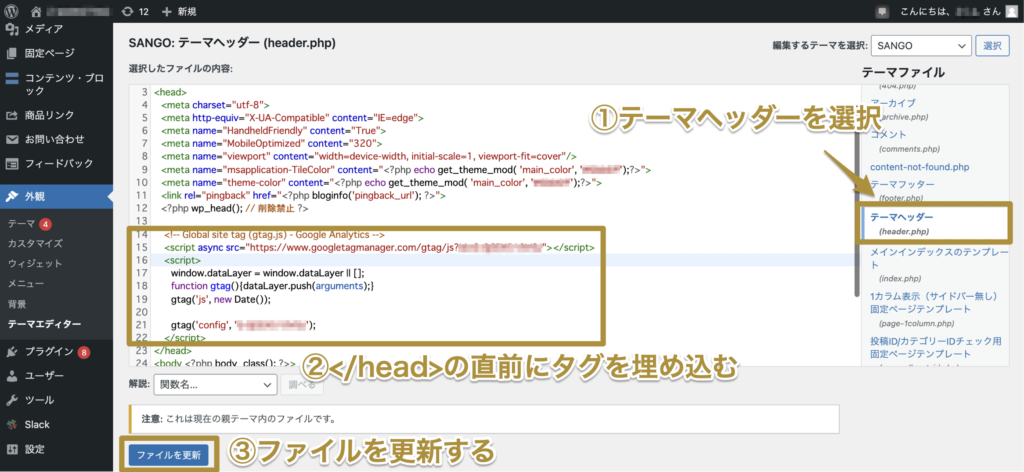
以上で、Googleアナリティクスの連携が完了しました!お疲れ様でした。
Googleアナリティクスが連携できているか確認する方法
連携が完了したとは言え、本当に問題なくタグが埋まっているか心配になるかも知れません。Googleアナリティクスが連携できているか確認する方法を見ていきましょう。
確認する方法は下記のいずれかです。
①Webサイトのコードを直接確認する
②Googleアナリティクスで計測されているか確認する
1つ目の方法は、ブラウザ上から直接Webサイトのコードを確認する方法です。ただし、この方法はブラウザがGoogle Chromeである必要がある点だけ注意してください。
Google Chromeを立ち上げて、自身のWebサイトを開いたら「右クリック」→「検証」をクリックします。
すると、下記のように生のコードが見れる画面が表れます。
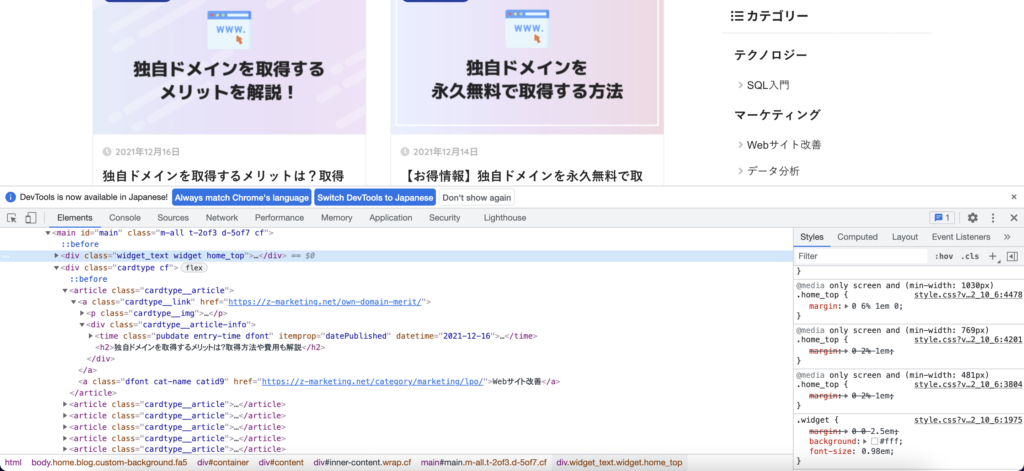
表示されたHTML内で「global site tag」と検索してみてください。下記のように、検索にヒットしたら無事グローバルサイトタグが埋まっているという証明になります。
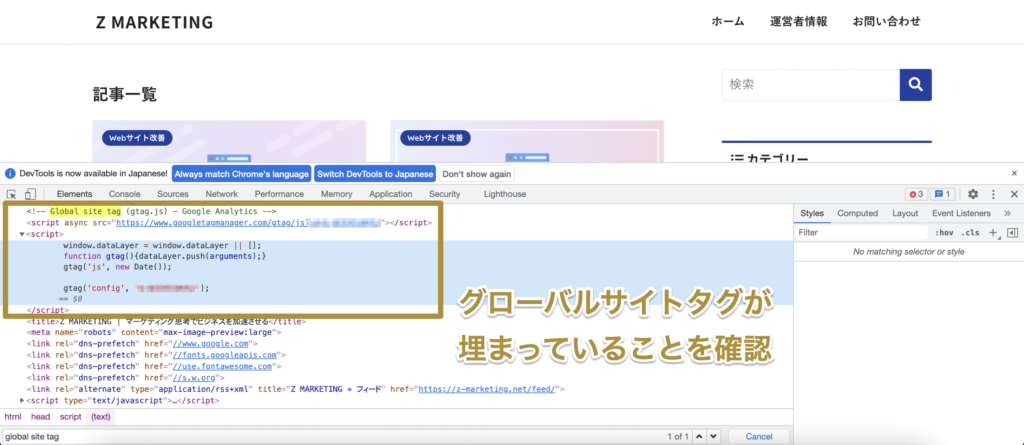
2つ目の方法は、Googleアナリティクスで実際にアクセスが計測されているかを確認する方法です。
グローバルサイトタグを埋めた後に、自分でWebサイトを訪れてみてください。念の為、PCとスマホの両方からアクセスしてみることをおすすめします。
少し時間を置いてからGoogleアナリティクスの計測画面を見てみると、下記のように自分のアクセスが計測されていることが分かります。
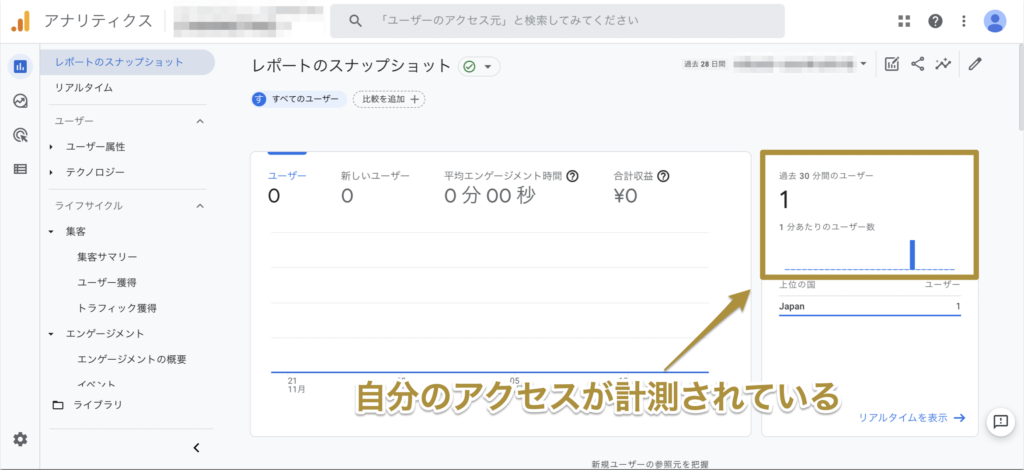
これが無事にタグが埋め込まれていることの証明になります。
もし、計測できていない場合はこれまでの手順で再度見直して、抜け漏れがないか確認してみてください。
Googleアナリティクスの連携後に設定すべきことは?
Googleアナリティクスの設定が完了したら、Googleサーチコンソールの設定も済ませてしまいましょう。
GoogleアナリティクスはWebサイトへアクセスした後のデータを計測することができますが、GoogleサーチコンソールはWebサイトへアクセスする前のユーザー行動を計測することができます。
例えば、Googleサーチコンソールでは下記のようなことが分かります。
・Google検索キーワードの表示回数・クリック回数
・記事のSEO順位
・Webサイトが抱えている問題点
・他サイトからのリンク状況
Webサイトを運営していく上で、ユーザー行動を把握することは不可欠ですので、初期設定としてGoogleサーチコンソールも導入しておくことをおすすめします。
Googleサーチコンソールの連携方法は下記の記事でまとめているのでご覧ください。
 WordPressとGoogleサーチコンソールを連携する方法【初心者向け】
WordPressとGoogleサーチコンソールを連携する方法【初心者向け】
内容のまとめ
- GoogleアナリティクスはWebサイトにアクセスしたユーザー行動を定量的に把握することができる、Googleが提供している無料のツール
- Googleアナリティクスを導入することで、リアルタイムなアクセス分析、ユーザーの行動分析、集客経路分析、コンバージョン分析などが可能になる
- WordPressにGoogleアナリティクスを連携する手順
- STEP1. Googleアナリティクスに登録する
- アカウントの作成
- プロパティの作成
- ビジネスの概要
- 利用規約への同意
- STEP2. グローバルサイトタグを取得する
- データストリームのプラットフォームを選択
- ウェブストリームの設定
- グローバルサイトタグの取得
- STEP3. WordPressにタグを埋め込む
- STEP1. Googleアナリティクスに登録する
- Googleアナリティクスが連携できているか確認する方法
- 1. Webサイトのコードを直接確認する
- 2. Googleアナリティクスで計測されているか確認する
- Googleアナリティクスの連携後にGoogleサーチコンソールも設定するのがおすすめ。GoogleアナリティクスがWebサイトへアクセスした後のデータを計測できるのに対して、GoogleサーチコンソールはWebサイトへアクセスする前のデータを計測できる


