Facebook広告を配信しようと決めても、何から始めたらいいか分からないですよね。専門用語も多いため、初心者の方が少しでも配信までの時間を短縮できるように、ゼロからFacebook広告を配信するまでの全工程をまとめました。
本記事の通り設定すれば、広告の配信を開始することができます。
こんな課題感がある方におすすめの内容です
・Facebook広告の配信を開始する方法が分からない
・広告配信で使う専門用語の意味が分からない
・とにかく最短で広告配信をしたいがどうすればいいか分からない
目次
本記事のゴール
本記事では、下記のようにFacebook広告を配信することをゴールとします。Facebook広告では、バナー(静止画)広告だけでなく、動画広告や複数枚の画像を横スライドできるカルーセル広告も設定できます。
どの方法で配信する場合でも、最後の広告配信設定までやるべきことは同じなので読み進めて頂いて問題ないです。
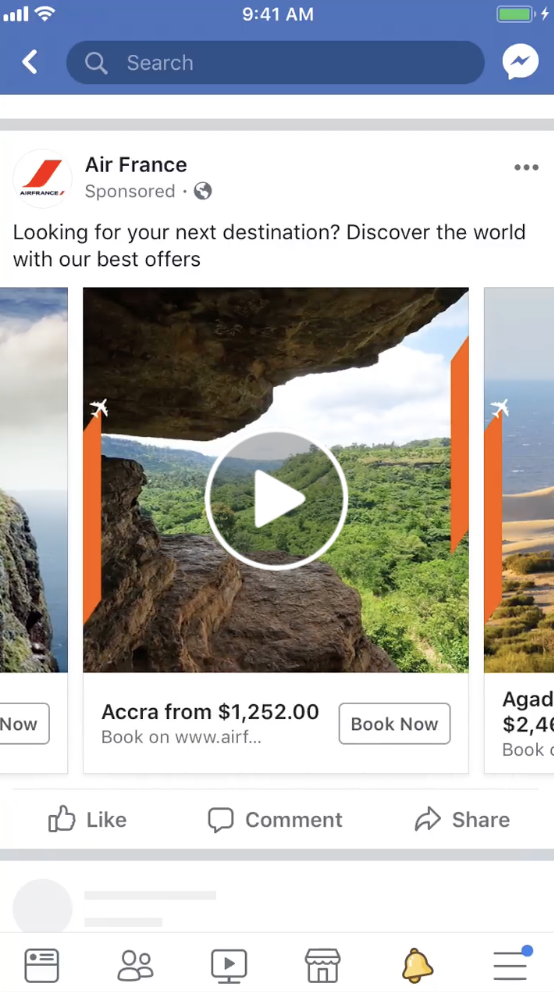
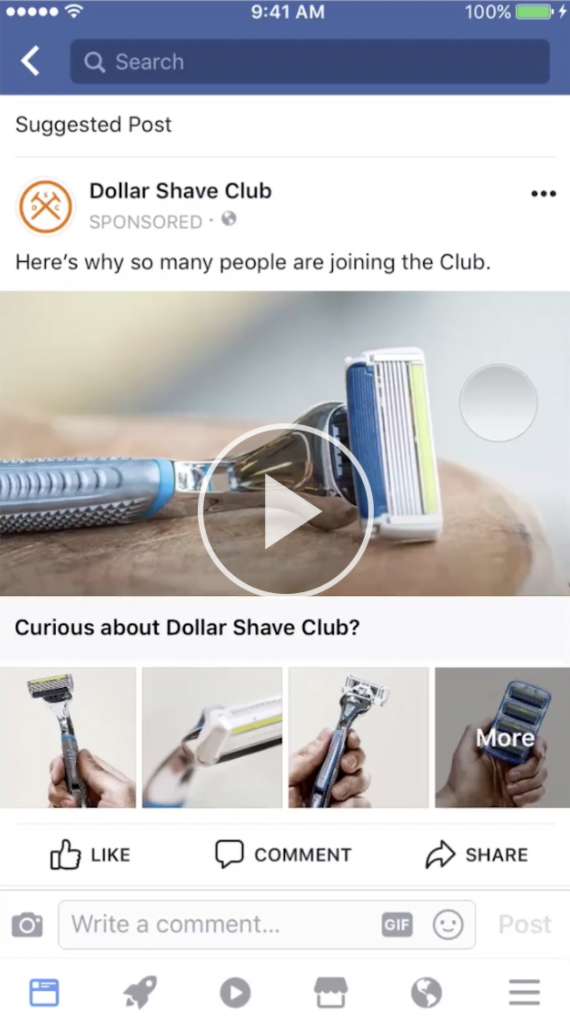
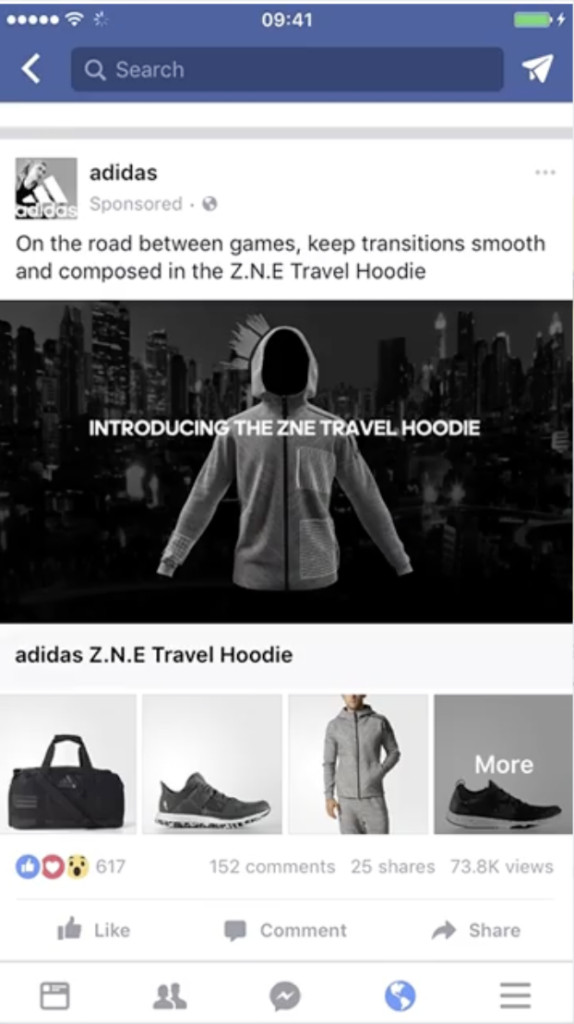
Facebook広告の運用を開始するまでの3ステップ
全くのゼロからFacebook広告配信を開始するまでの手順を下記3つのステップに分解して解説していきます。
- 広告アカウントの開設
- コンバージョンの計測設定
- 広告の配信設定
①広告アカウントの開設
Facebook広告を配信するためにはまず、Facebook広告のアカウントを作成する必要があります。これはFacebook広告を配信するために必須のツールで、作成は誰でも無料でできます。
①-① Facebookビジネスマネージャーのアカウントを開設する
Facebook広告アカウントを作成する前に、Facebookビジネスマネージャーを開設しましょう。
Facebookビジネスマネージャーは、複数のFacebookページやFacebook広告アカウントを管理する機能を持つツールです。ビジネスマネージャーを開設しておくと管理が楽になります。
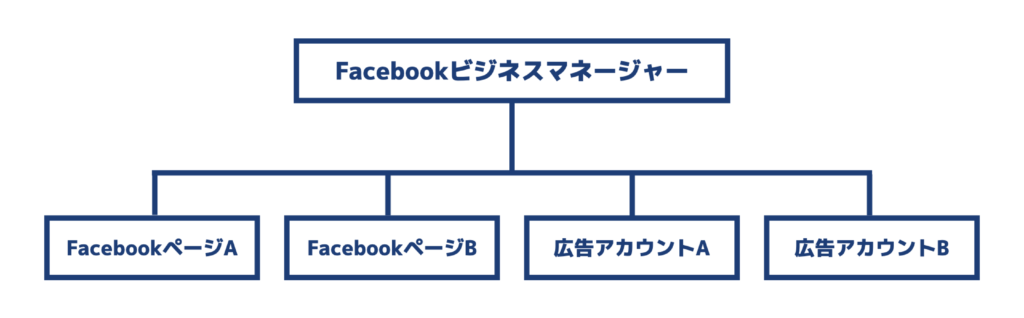
Facebookビジネスマネージャーの開設はこちらをクリック
アカウント作成をクリックすると、Facebookアカウントへのログインを要求されるので、ご自身のFacebookアカウントでログインしましょう。ビジネスマネージャーであっても、ログインは個人アカウントで行います。
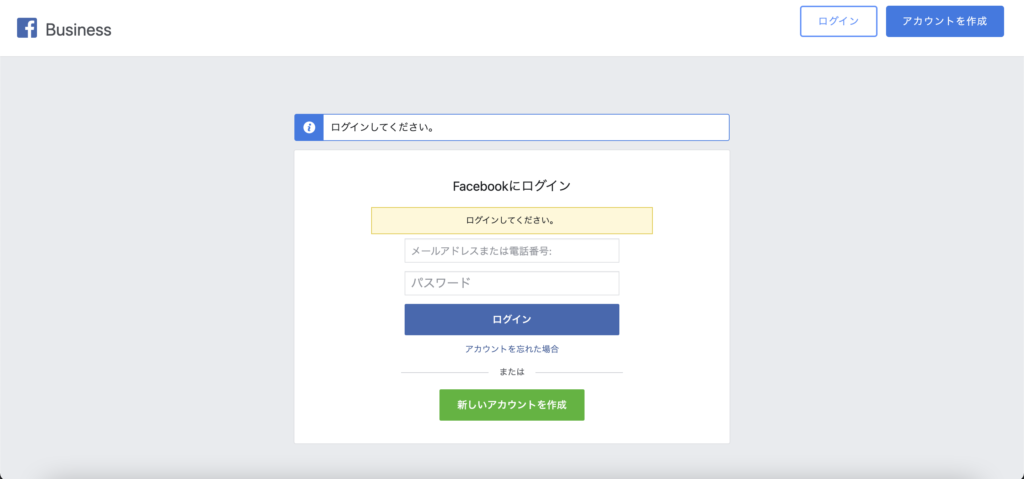
次に、アカウント作成に必要な項目を記入していきます。一番上の「ビジネスおよびアカウントの名前」にはあなたのビジネスや商品の名前を記入します。
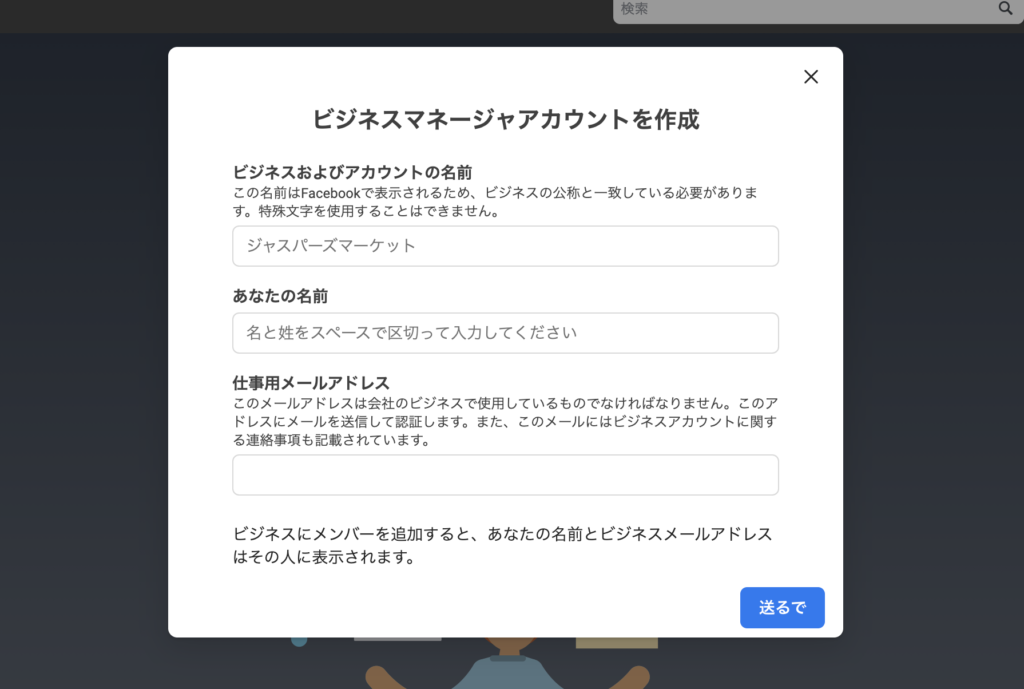
全ての項目の入力が完了すると、下記のようなビジネスマネージャーのトップページに遷移します。バージョンによっては、デザインが違う場合もありますが、トップページに遷移していれば問題ないです。
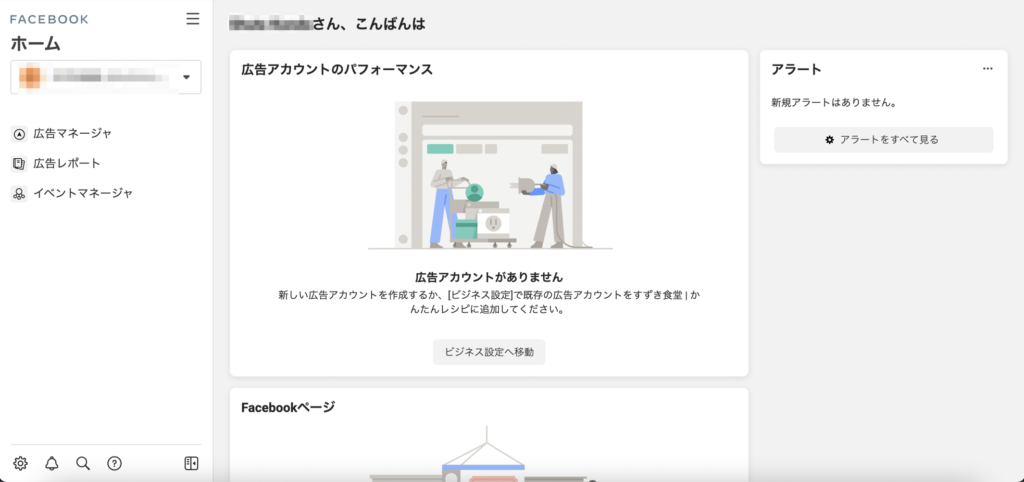
①-② Facebookページを作成する
次に、広告を配信するサービスや商品のFacebookページを作成します。普段私たちがFacebookで目にする広告はFacebookページです。よって、Facebookページがないと広告をどこに配信するのか選択ができないため、必ず作成する必要があります。
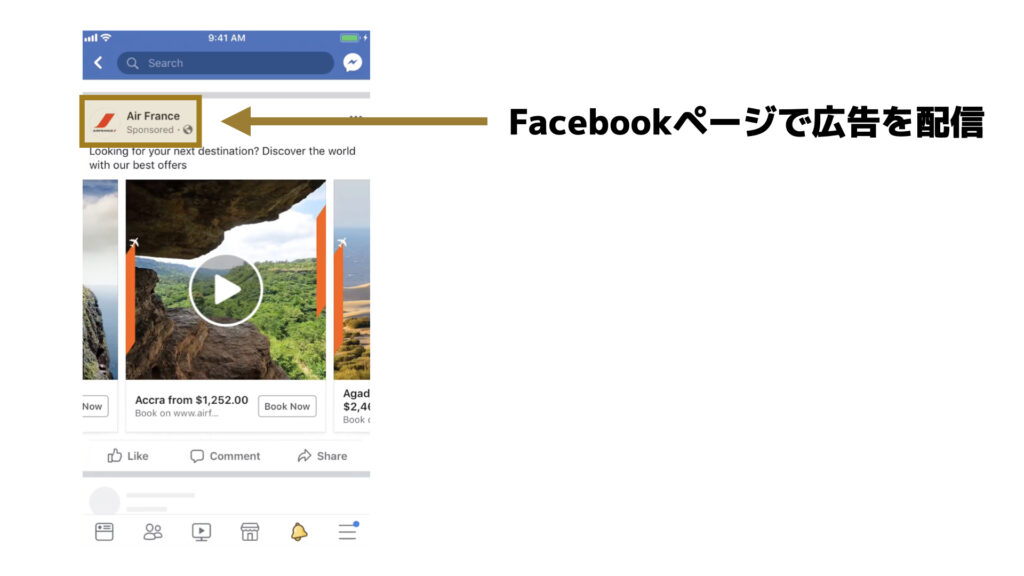
下記写真の「ビジネス設定へ移動」ボタンをクリックしてください。このボタンがない場合は、「Facebookページの作成」や「ビジネス設定」のボタンを探して、クリックしてください。
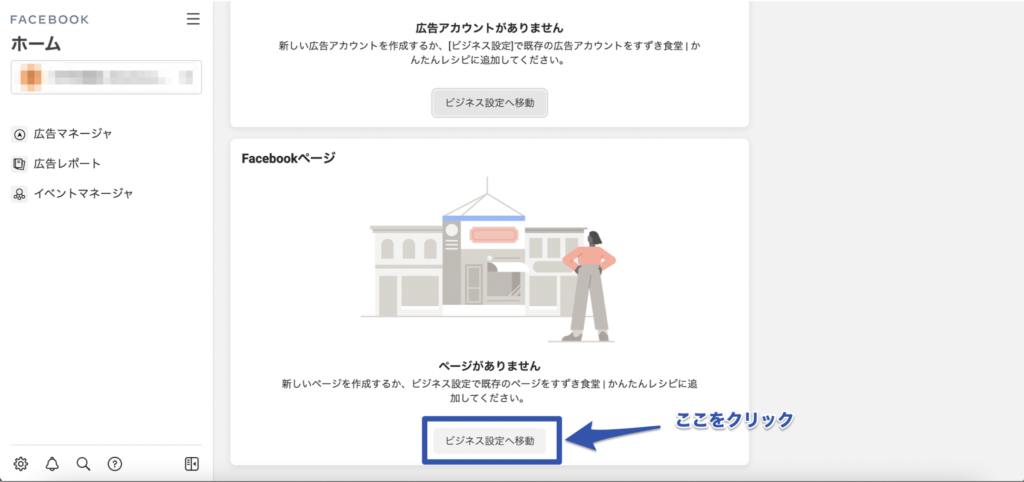
Facebookページの画面に遷移するので、「追加」をクリックして、「新しいFacebookページを作成」をクリックします。
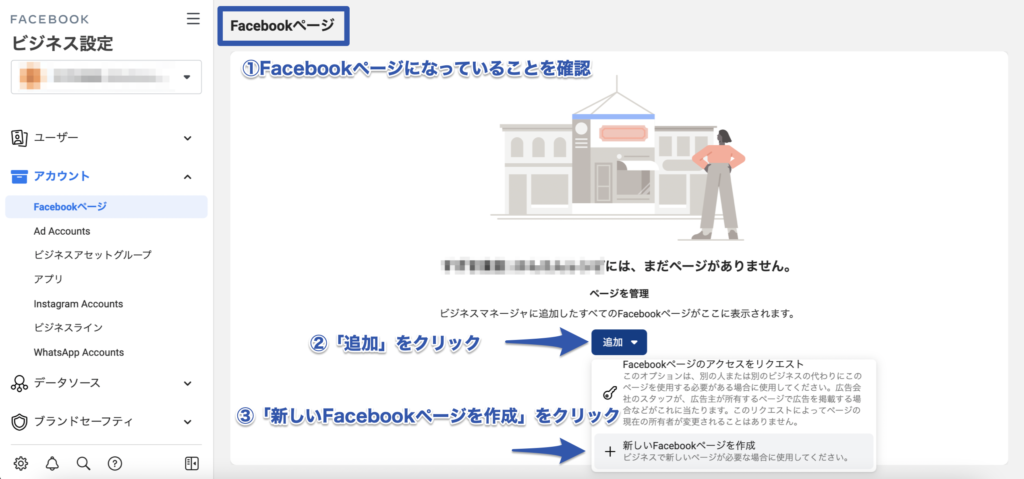
あとは指示に従って、必要項目を記入すれば作成完了です。特に迷うような項目はないと思います。
①-③ Facebook広告アカウントを作成する
次に、広告アカウントの作成に進みます。広告アカウントは、広告を作成・編集・削除など管理するためのツールです。
左のメニューバーから「Ad Accounts」をクリックしてください。
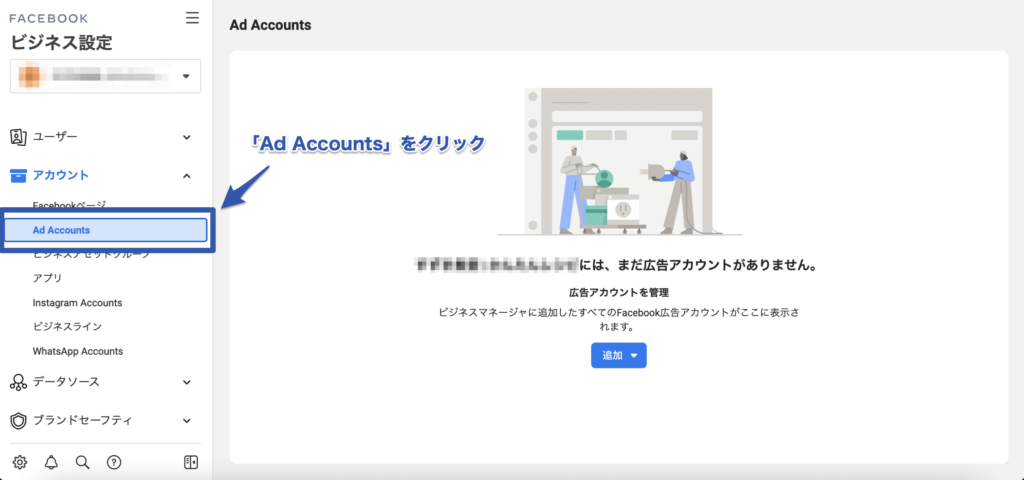
広告アカウントの画面に遷移するので、「追加」をクリックして、「新しい広告アカウントを作成」をクリックします。
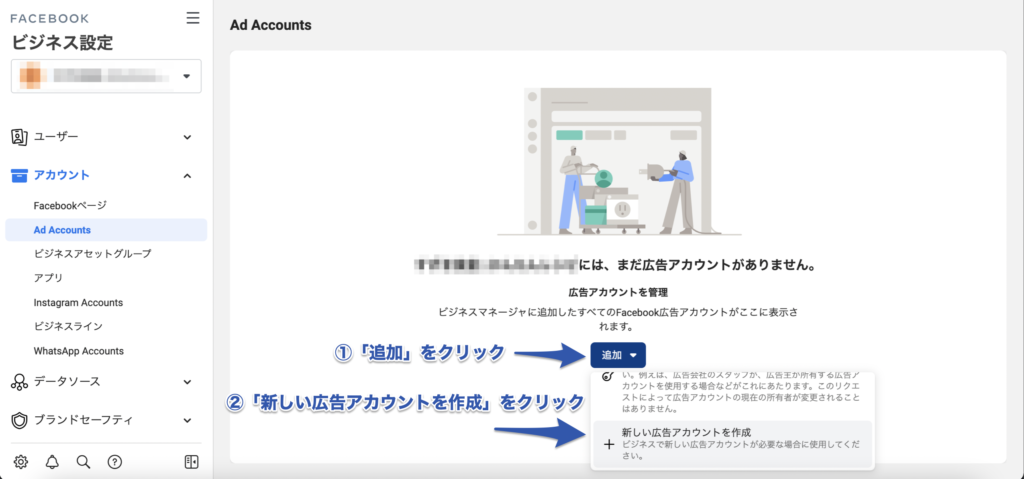
こちらも指示に従って、必要項目を記入すれば作成完了です。
①-④ 支払い情報を登録する
最後に、支払い情報を登録します。Facebook広告はクレジットカード支払いが基本となっています。
左メニューから「支払い方法」を選択して下さい。
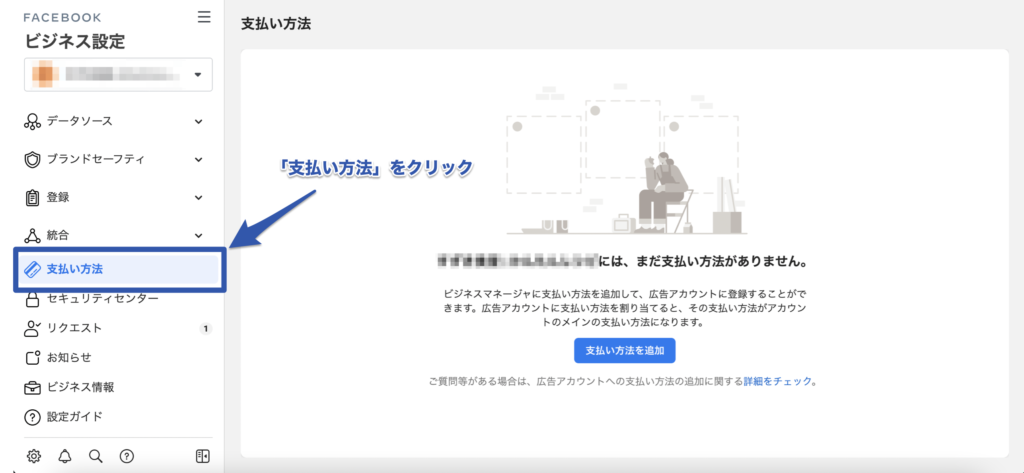
次に、画面中央の「支払い方法を追加」をクリックしてください。
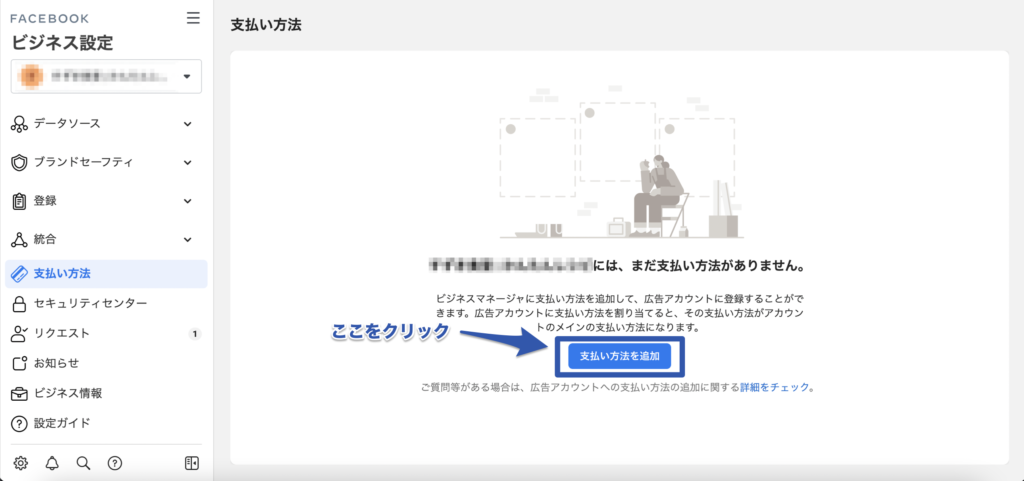
カード情報の入力画面が出てくるので、カード情報を記入すれば登録が完了です。
以上で、Facebook広告アカウントの開設が完了となります。
②コンバージョンの計測設定
広告アカウントの開設ができたら、次はコンバージョンの計測設定を行います。また横文字が出てきましたね…。
コンバージョンとはビジネスの目標のことで、例えば購入や問い合わせ、資料請求などが挙げられます。自分たちで何をコンバージョンとするかを決めることができるため、事前に決めておきましょう。
コンバージョンについて詳しく知りたい方は下記の記事をご覧ください。
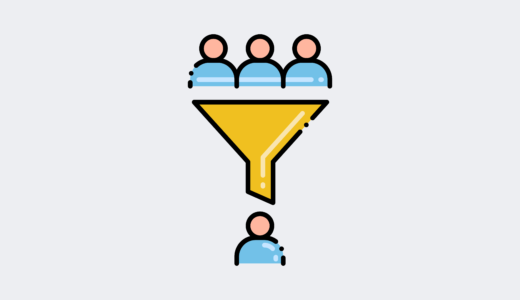 コンバージョン(CV)とは何か?意味や使い方を徹底解説
コンバージョン(CV)とは何か?意味や使い方を徹底解説
Facebook広告に限らずWeb広告を配信する時は、必ずコンバージョンの計測設定を行う必要があります。コンバージョンの設定を行わないと、広告を配信しても成果に繋がっているのか分からず、費用対効果が一切測れません。
では、Web広告のコンバージョン計測の仕組みを図を使って説明します。
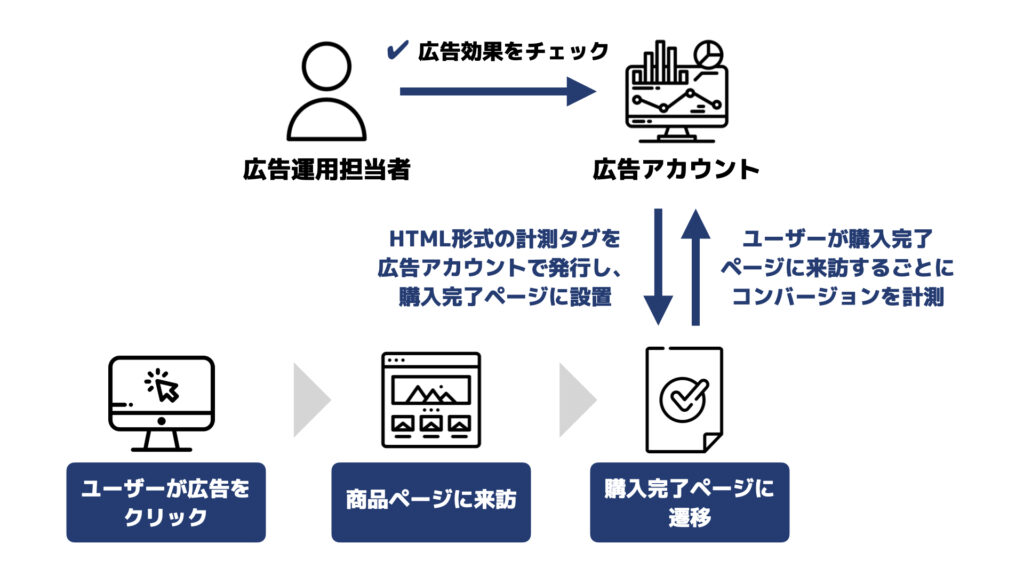
図の下半分は広告を見るユーザーが辿るフローで、上半分は広告の運用担当者が行うフローになっています。
順を追って説明していきます。
②-① コンバージョン計測をするページを決める
まず最初に、コンバージョンを計測するページを決める必要があります。コンバージョンは購入完了ページにユーザーが遷移したかどうかで判断することがほとんどです。
今回の例で言うと、下図の黄色の部分です。
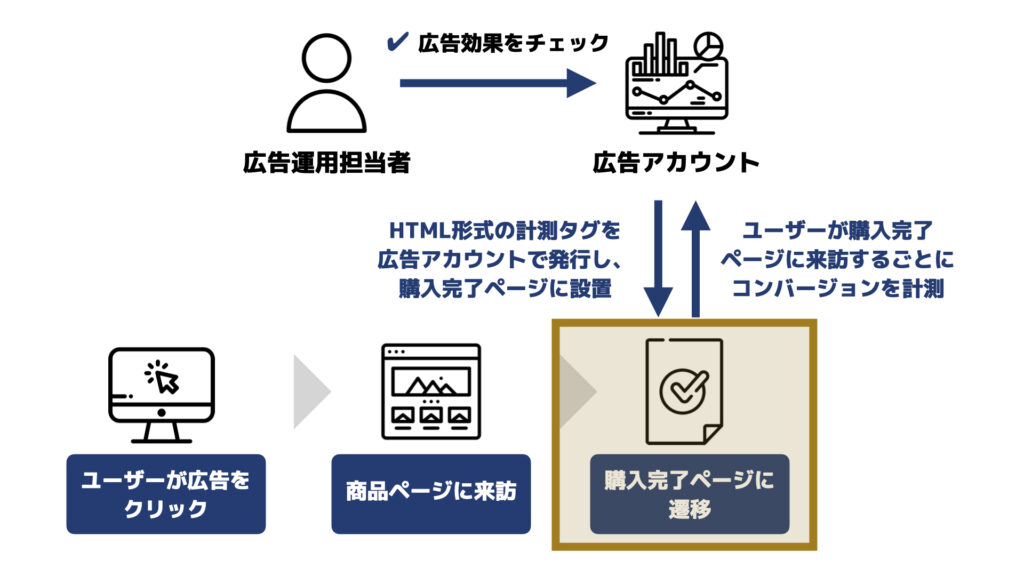
例えば、あなたがAmazonでビジネス書を購入したとしましょう。決済ボタンを押した後、「購入ありがとうございました!」というメッセージが書かれたページに遷移すると思います。このページがコンバージョンを計測するページになります。
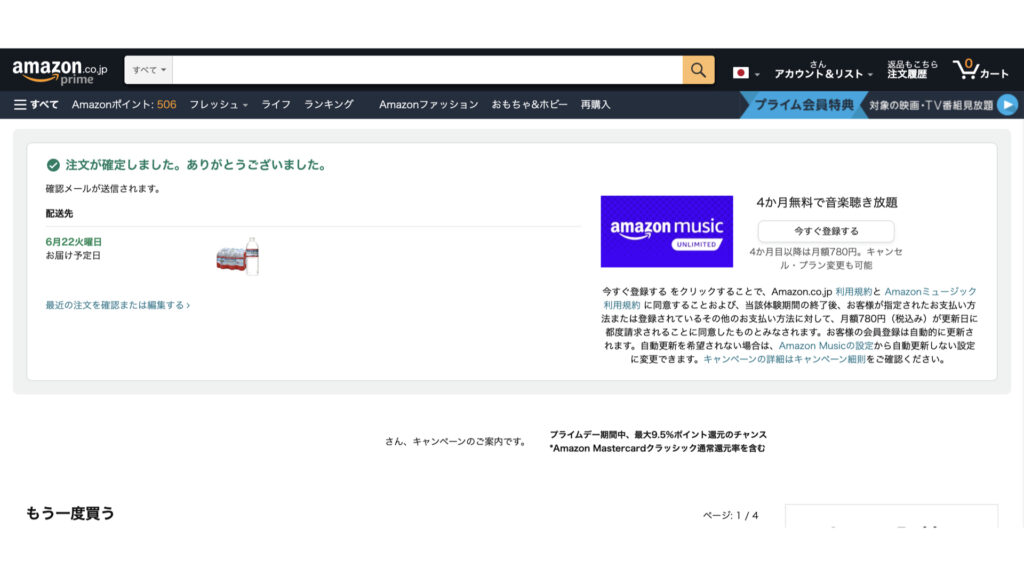
資料請求の場合は、資料請求完了後に遷移するページ、問い合わせの場合は、問い合わせ完了後に遷移するページが、コンバージョンしたことを確認するページです。
②-② コンバージョン計測タグを作成する
コンバージョンを計測するページを決めたら、次に計測タグを広告アカウントで作成して、購入完了ページに設置します。計測タグはHTMLと呼ばれるプログラミング言語で書かれたソースコードの塊で作られており、この塊ごと購入完了ページの中に埋め込みます。
計測タグは各広告媒体ごとで作成して、成果を計測したいページに設置する必要があります。今回はFacebook広告の広告アカウント管理画面から専用の計測タグを作成します。
図の黄色の部分です。
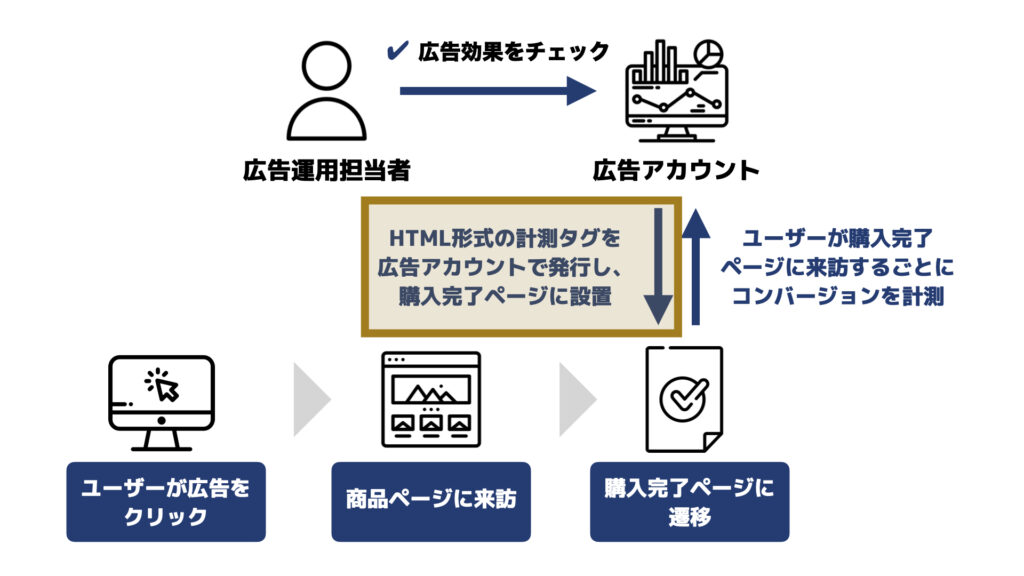
計測タグの設置が完了すると、ユーザーが商品を購入して購入完了ページに遷移するごとに、計測タグが読み込まれてコンバージョンを計測できるようになります。
計測タグが読み込まれると、Facebook広告アカウントにデータが送信され、広告運用担当者は広告アカウントを見て成果を確認できます。
図の黄色の部分です。
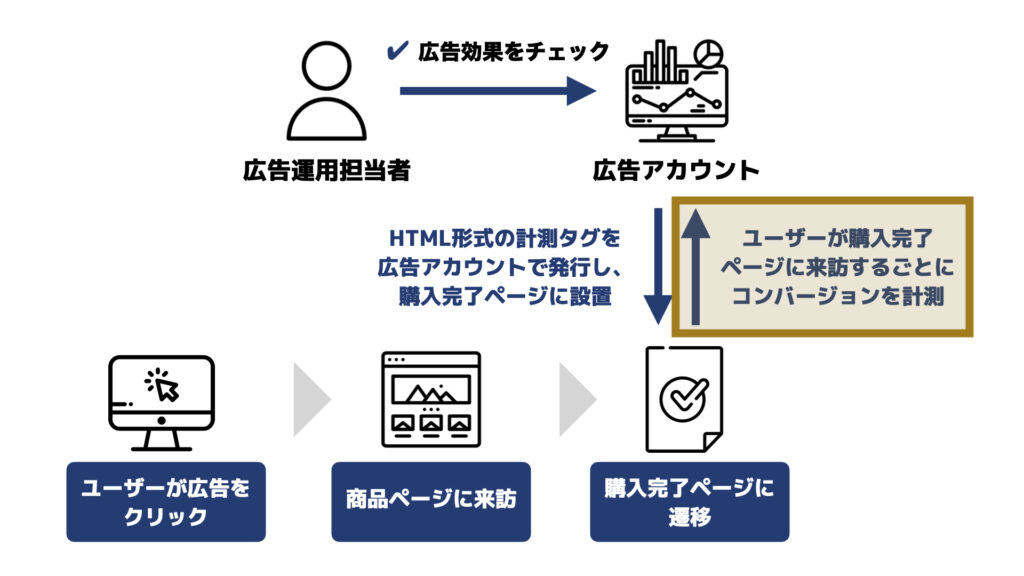
それでは、Facebook広告の計測タグを作成していきましょう。ビジネスマネージャーの管理画面から「ピクセル」と呼ばれる部分をクリックします。
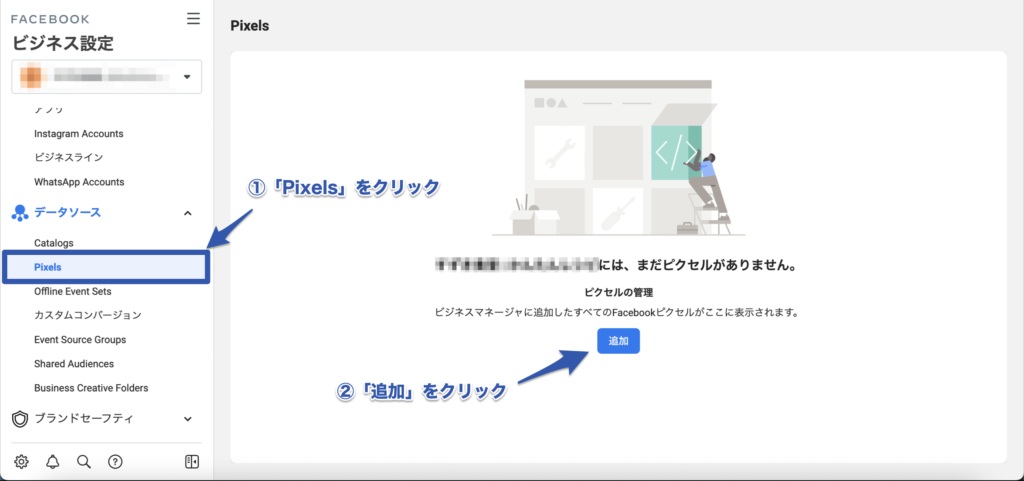
Facebook広告ではピクセルという呼び方をしていてややこしいですが、実態は計測タグと理解してもらえればOKです。
サービスの名前をつけて、ピクセルを作成しましょう。
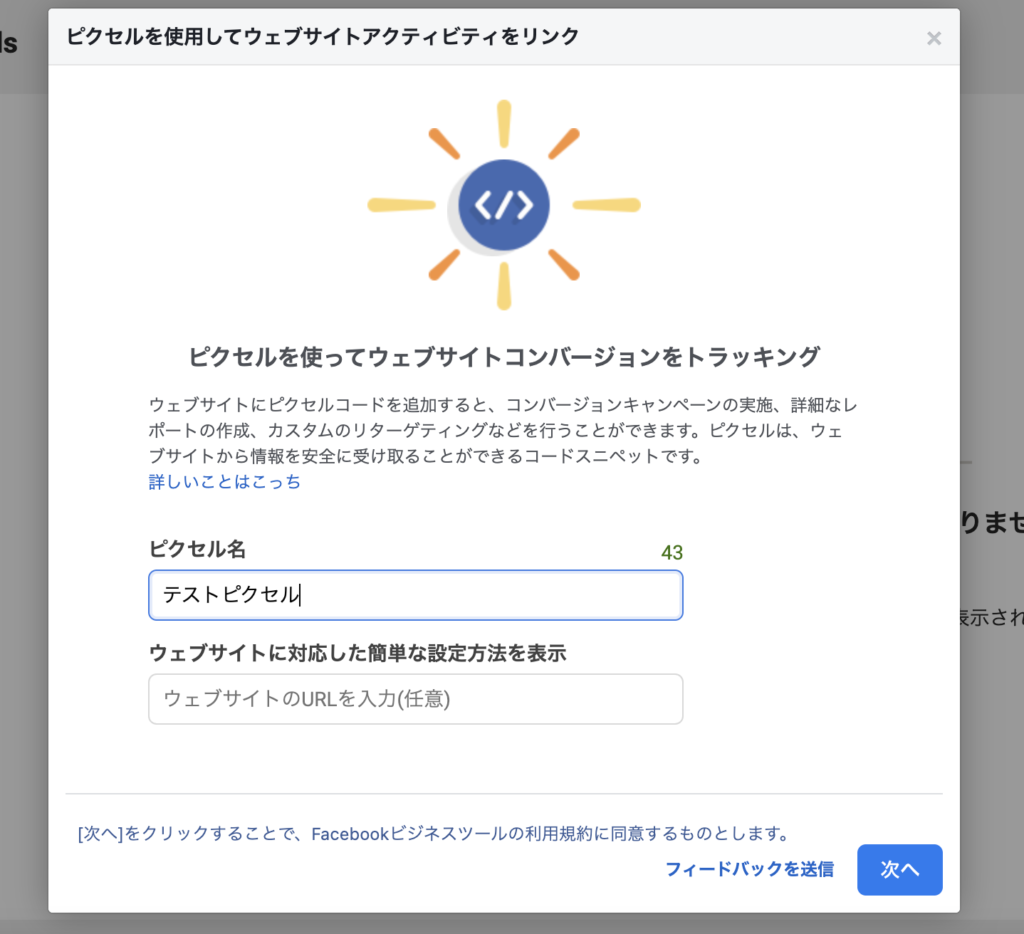
「次へ」をクリックすると、ピクセル(計測タグ)の作成が完了します。
次に、ピクセル(計測タグ)をサイト内に設置します。下記の画面で「手動でピクセルコードをウェブサイトに追加」をクリックします。
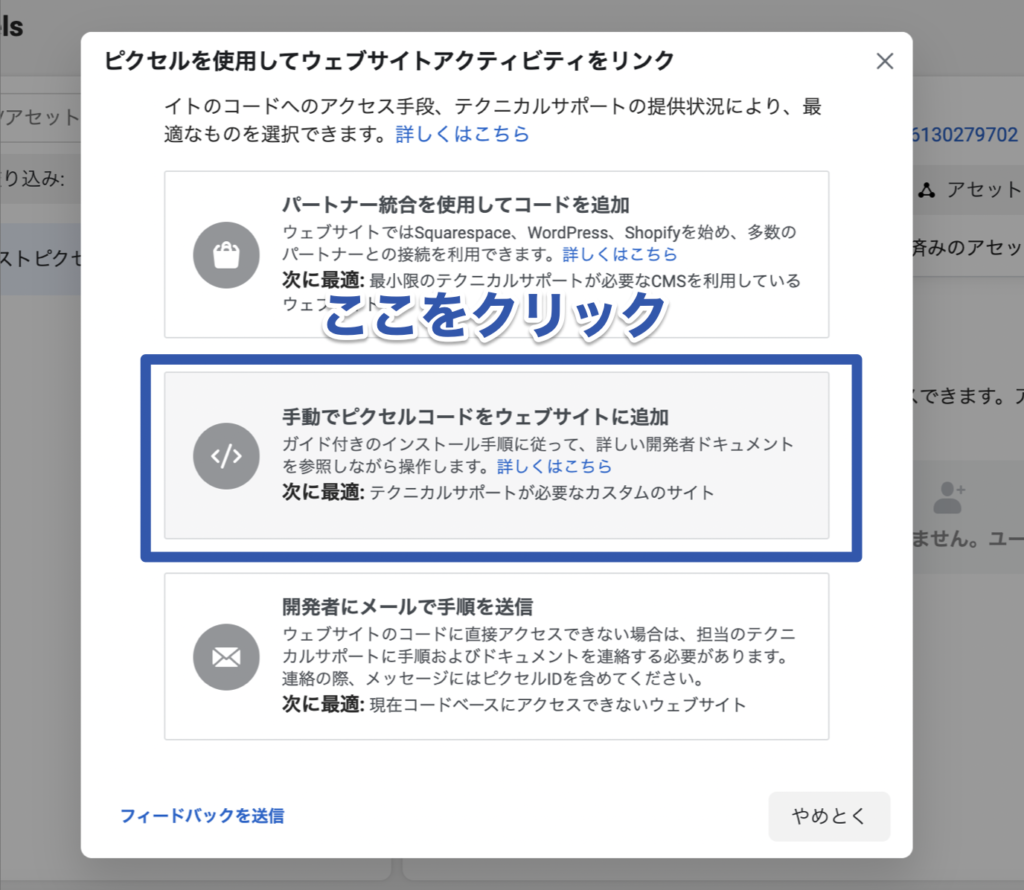
次のページでHTMLコードが出てくるので、これをウェブサイトの中に設置します。HTMLコードの意味は理解する必要はありません。
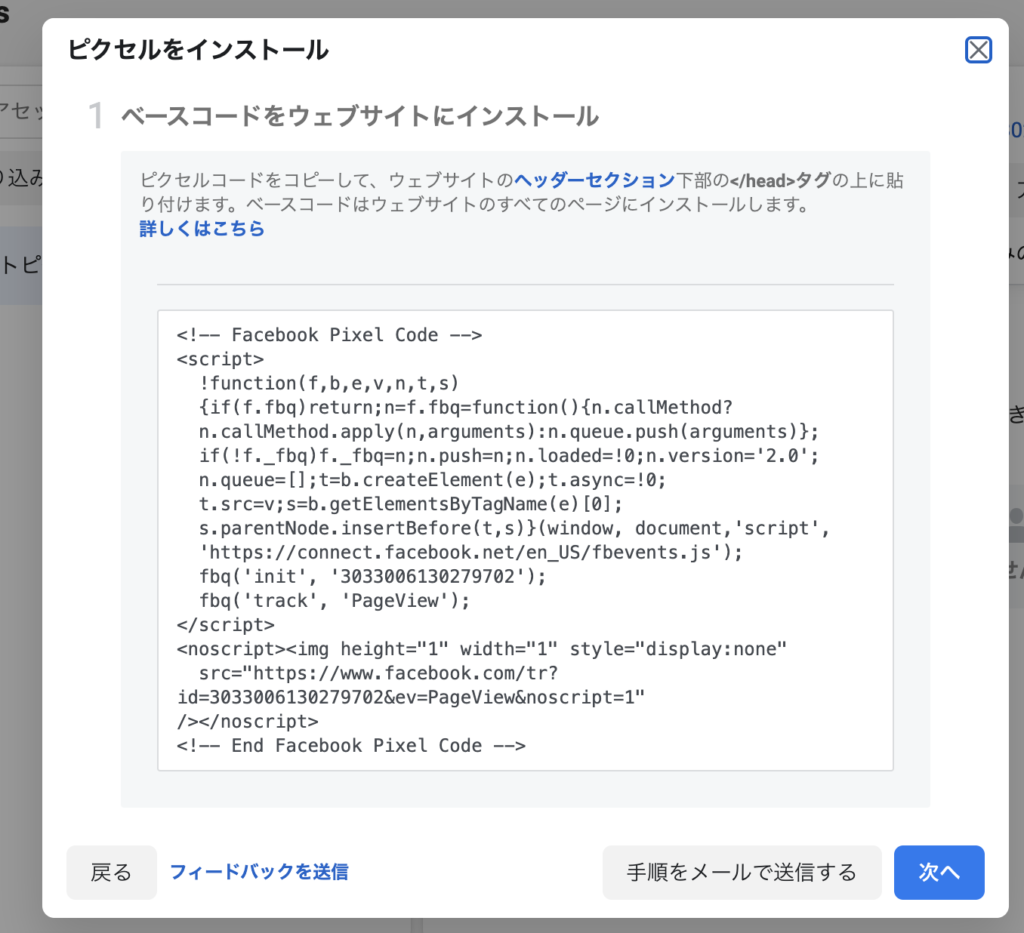
自分でHTMLコードを埋め込めればいいですが、多くの場合、エンジニアやコーダーに依頼することになるでしょう。
説明を聞いて、今こう思いませんでしたか?
「広告媒体を増やしていくたびに、エンジニアに依頼しないといけないの手間だな…」
そんな方のために、非エンジニアでも簡単にタグの埋め込みができるツールを導入します。
②-③ Google Tag Manager(GTM)のアカウントを開設する
非エンジニアでもHTMLタグの設定ができるツール。それが、Google Tag Managerです。頭文字を取ってGTM(ジーティーエム)と略すことが多いため、本記事でも以降はGTMと記載します。
GTMはGoogle社が提供する無料ツールで、様々なタグを一括管理することができます。直接HTMLに触れなくても、ボタンをぽちぽちするだけで設定が完了するため、非エンジニアでも抵抗感なく操作することが可能です。
必要性をあまり感じなかった方も、マーケティングを行なっていると必ず扱う計測タグの数は増えていくので、最初のうちに開設しておくことを強くおすすめします。
Googleタグマネージャー(GTM)の開設・設定方法は下記の記事をご覧ください。
 【初心者向け】Googleタグマネージャー(GTM)とは何か?【導入手順を解説】
【初心者向け】Googleタグマネージャー(GTM)とは何か?【導入手順を解説】
②-④ Facebookの計測タグ(ピクセル)をGTMから設定する
これで、GTMの準備が整いました。
それでは、先ほど作成したFacebookの計測タグ(ピクセル)をGTMを使ってウェブサイトに設置していきましょう。
ピクセルは下記でしたね。
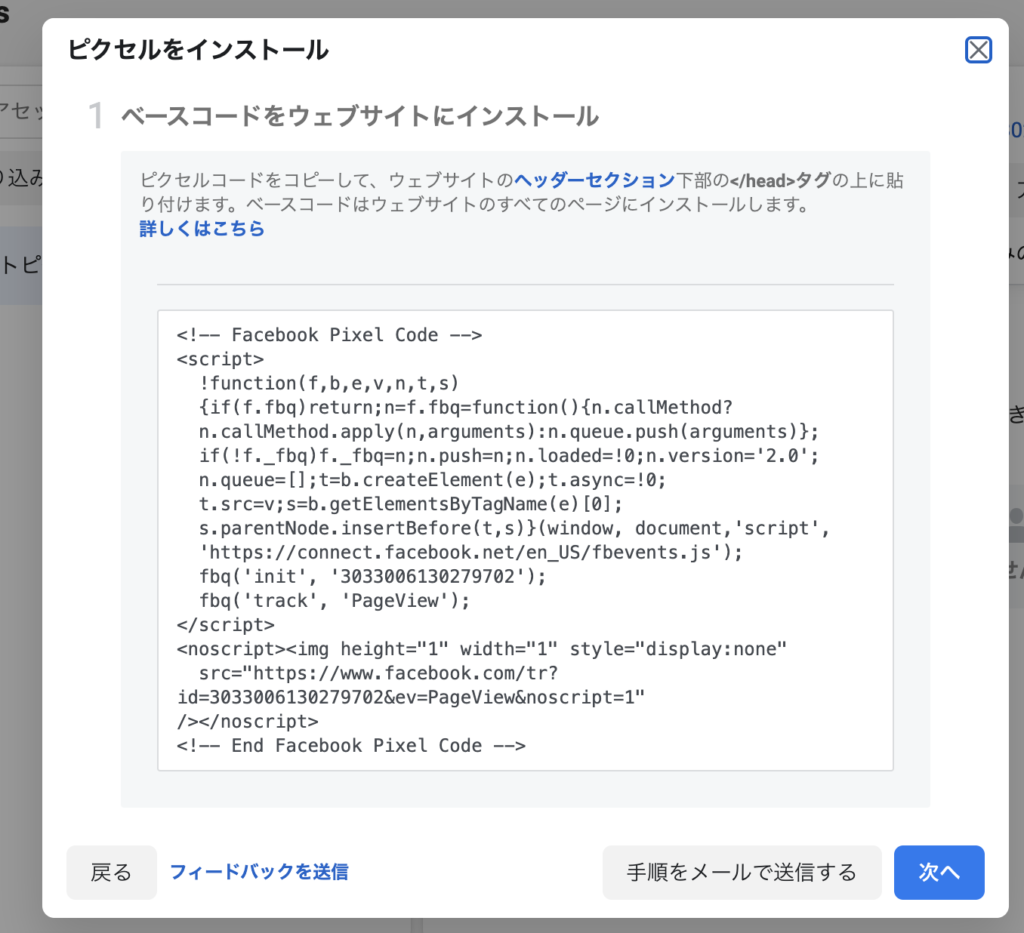
このタグをまずはウェブサイト全体に設置します。
「えっ?購入完了ページだけに設置するんじゃないの?」と思ったかもしれません。先ほどもコンバージョン計測をするためには、購入完了ページに計測タグを設置する必要があると説明しました。
実は、コンバージョンを計測するためのタグの設置に関して下記2種類のやり方が存在します。
- 管理画面から購入完了ページ専用の計測タグを作成し、購入完了ページに設置する
- 計測タグを全てのページに設置し、管理画面で別途計測するページ(購入完了ページ)を指定する
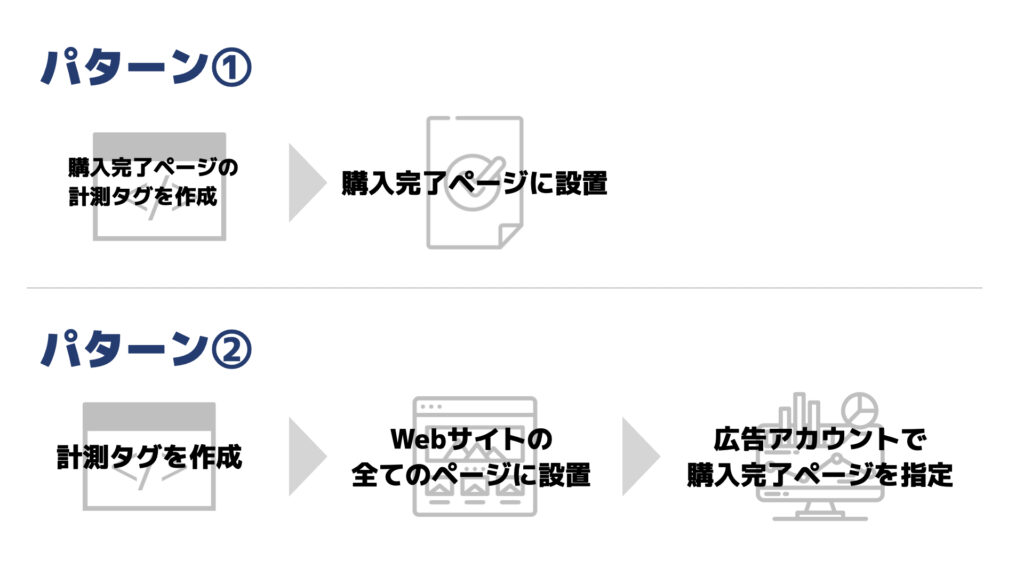
広告媒体によってはパターン①しかできない場合もありますが、Facebook広告はどちらのパターンでもできます。パターン②の方が、コンバージョン計測のためのタグを設置する回数が1回で済むため、今回もパターン②のやり方で実施します。
よって、まずはFacebook広告のピクセルをウェブサイト全体に設置します。
GTMの「新しいタグ」をクリックし、下記の画像の順にクリックしてください。
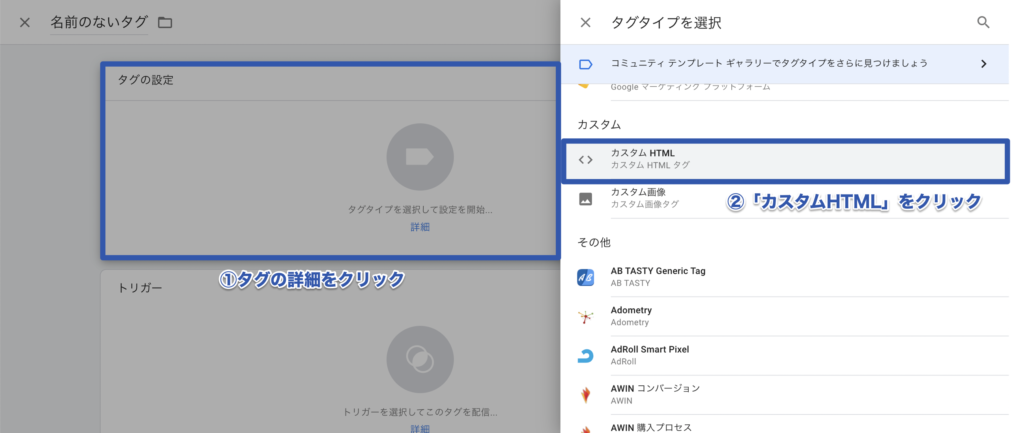
HTMLコードを記入する項目が表示されるので、先ほど作成したFacebookのピクセルをコピー&ペーストしましょう。
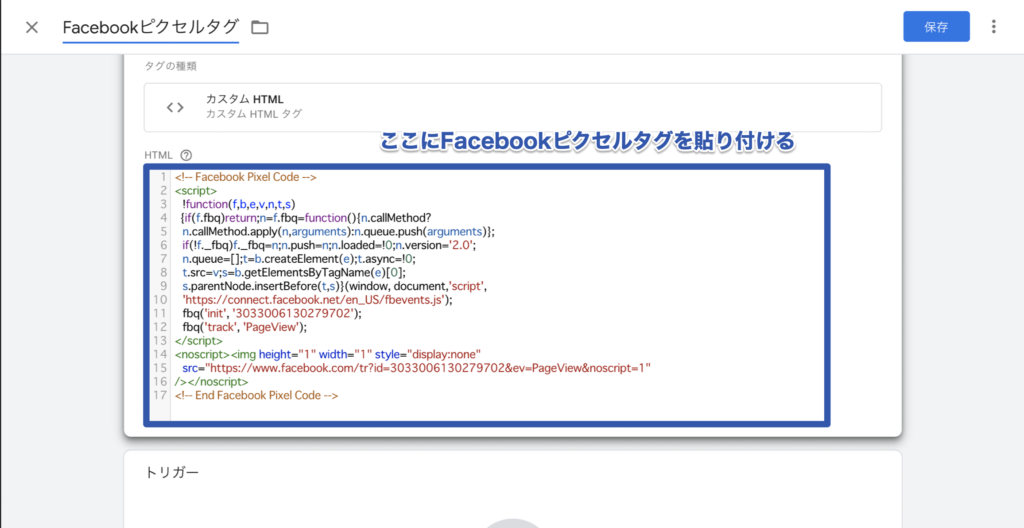
次にトリガーを設定します。
今回、Facebookピクセルは全ページに設定するので、「All Pages」を選択して、右上の保存をクリックしましょう。
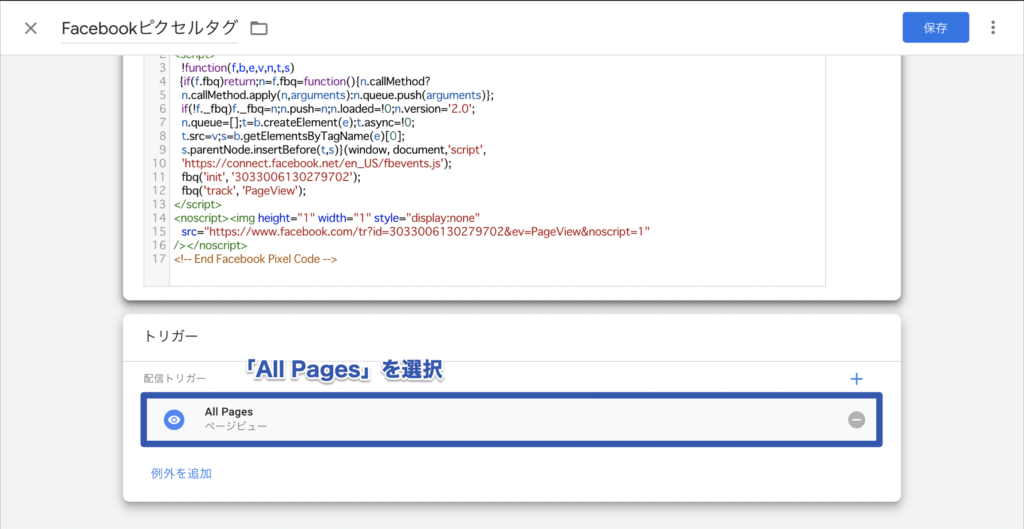
最後に、右上の公開ボタンを押します。
バージョン名は、変更履歴に残る名前なので、変更内容が簡潔に伝わる名前がベストです。今回は、「Facebookピクセルタグの設定」などが分かりやすいですね。
名前を記入したら、右上の公開をクリックします。公開作業まで行わないと、実際のウェブサイトにはタグが反映されないので注意してください。
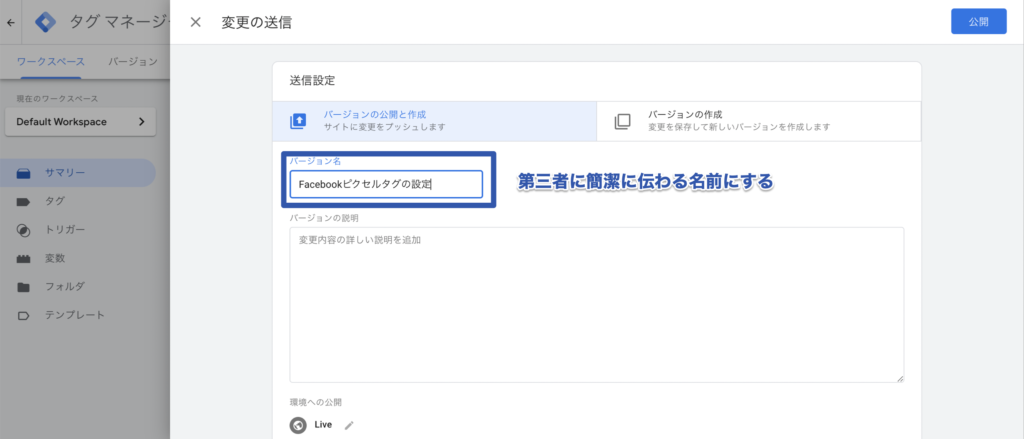
これで、GTMを使った計測タグの設定が完了しました。
Facebook広告以外のあらゆる計測タグも、GTMを使えば全て管理画面上で設定することが可能です。
②-⑤ 広告アカウントの管理画面からコンバージョン計測するページを指定する
今までの工程でウェブサイトの全てのページにFacebookのピクセル(計測タグ)が設置できている状態になりました。
最後に、コンバージョンを計測するページをFacebookの広告アカウント管理画面から指定します。ここを指定することではじめて、購入完了ページのコンバージョンを計測できるようになります。
先程の図で説明すると下記の黄色の部分です。
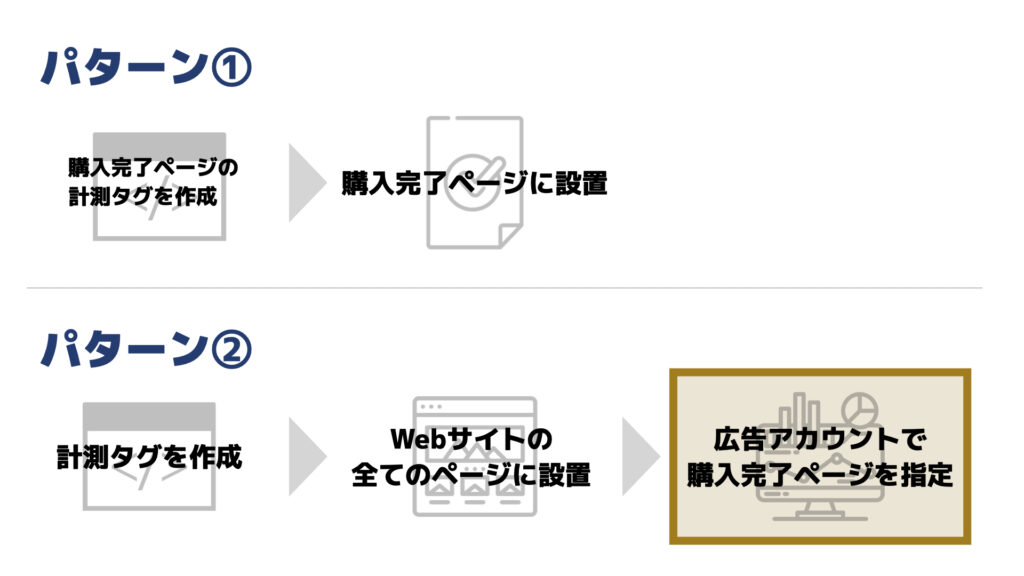
コンバージョンの作成は、「イベントマネージャー」という場所で行います。下記の手順でボタンをクリックしてください。
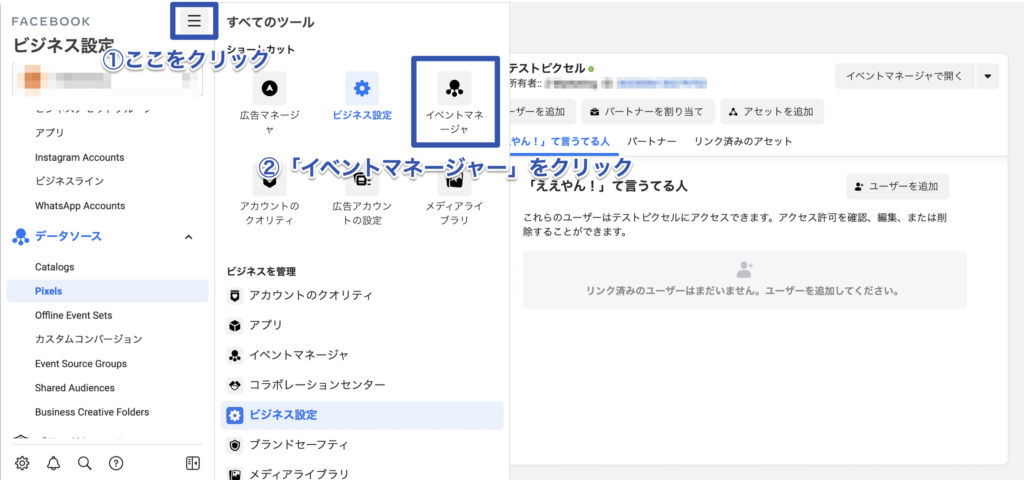
イベントマネージャーに遷移したら、左のメニューから「カスタムコンバージョン」を選択します。
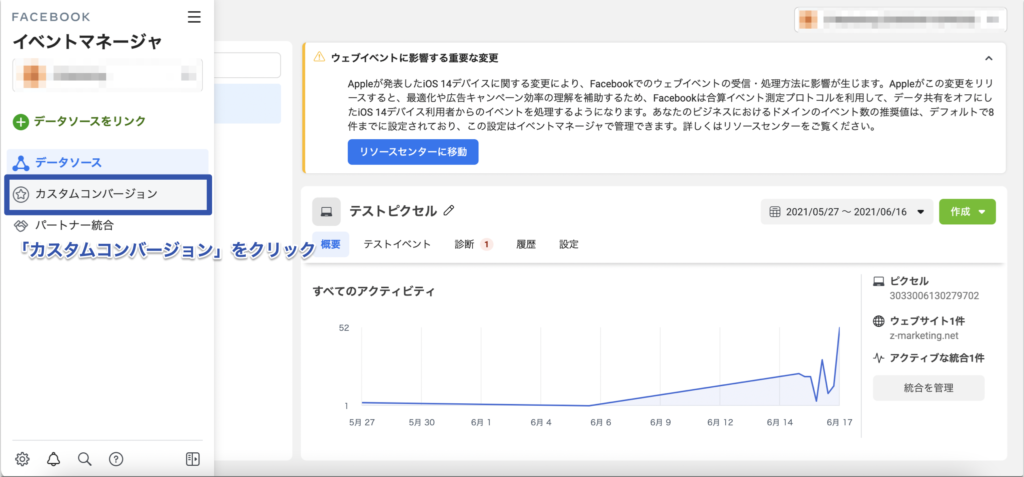
カスタムコンバージョンの画面が開けたら、「作成」ボタンを選択します。
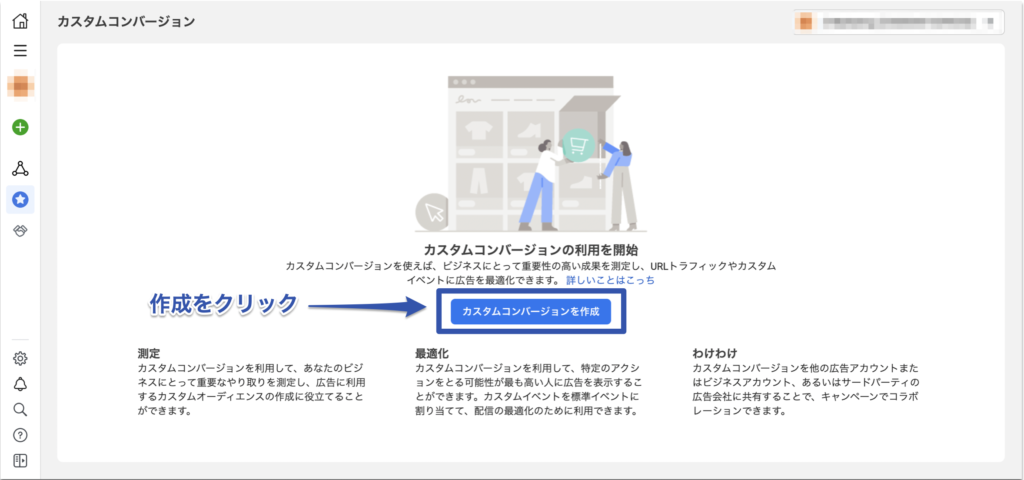
すると、カスタムコンバージョン作成画面が開きます。ここで設定する項目は下記の2つです。
- カスタムコンバージョンの名前
- ルール
カスタムコンバージョンの名前には、何のコンバージョンか簡潔に分ける名称をつけます。商品購入を計測するのであれば、「商品の購入」といった具合です。
ルールには、コンバージョンを計測したいURLを指定します。例えば、今回コンバージョンを計測したいページが「https://z-marketing.net/thanks」だとした場合、URLに「/thanks」を含んだものといった具合に指定をします。
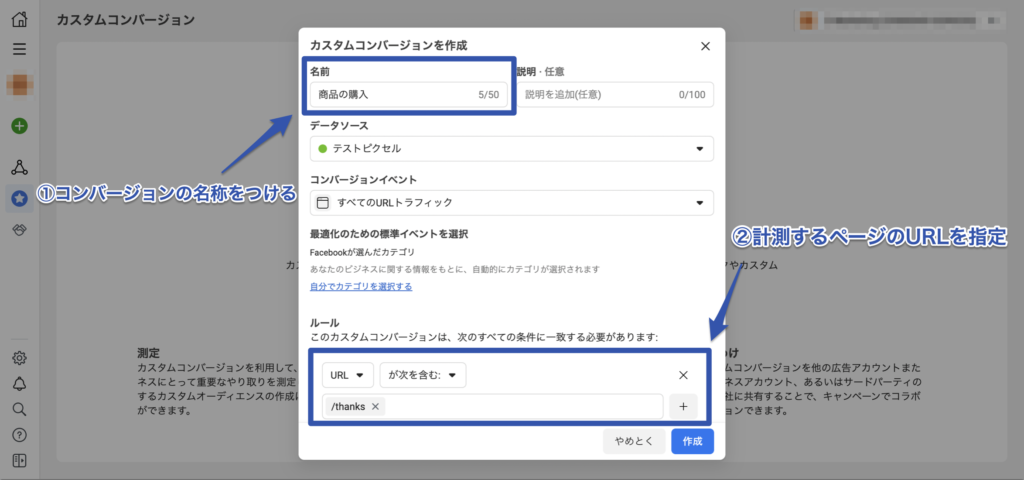
これで、カスタムコンバージョンの作成が完了しました。下記のように表示されていれば成功です!
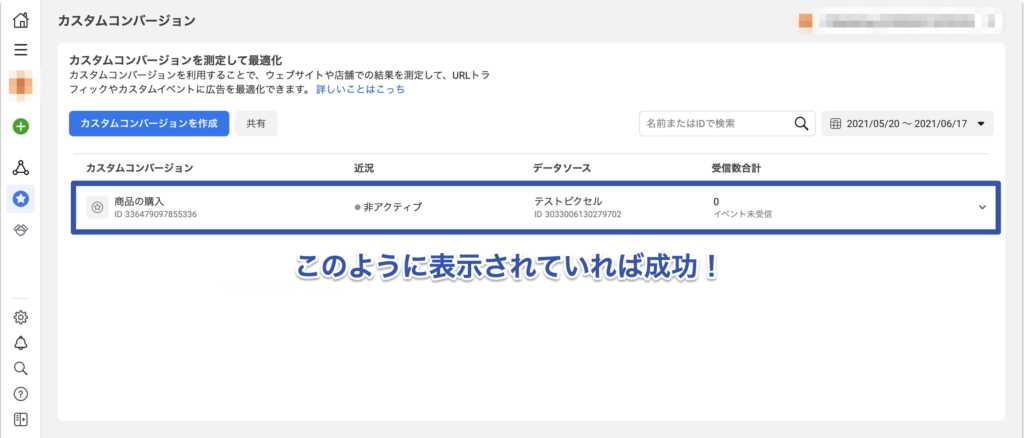
以上で、コンバージョン計測の設定が完了しました。
③広告の配信設定
いよいよ最後の工程です。広告の配信設定を行っていきます。広告の配信設定もステップを踏んで解説を進めます。
③-① 広告マネージャーに遷移する
Facebook広告の設定や運用を行うには、Facebookビジネスマネージャーの中の「広告マネージャー」というツールを使います。下記の手順に沿って、広告マネージャーに遷移しましょう!
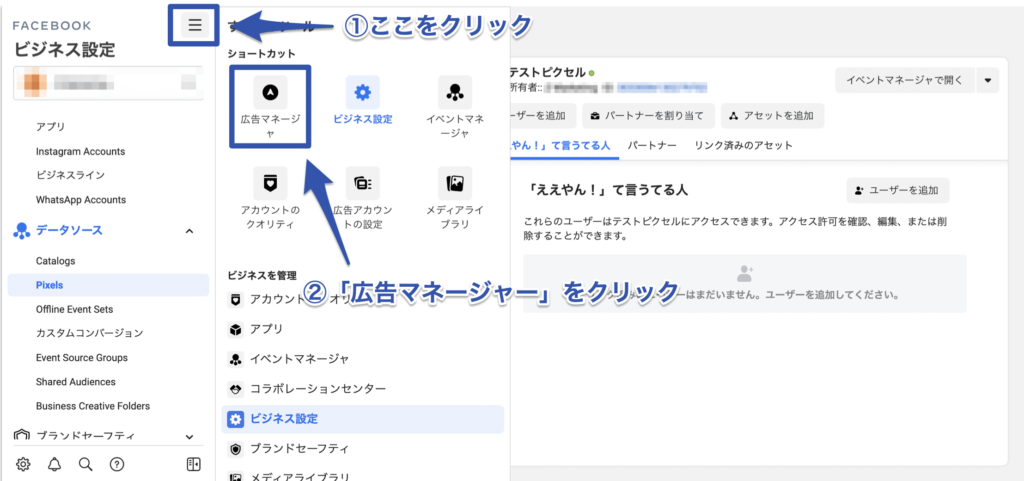
下記のような画面に遷移します。
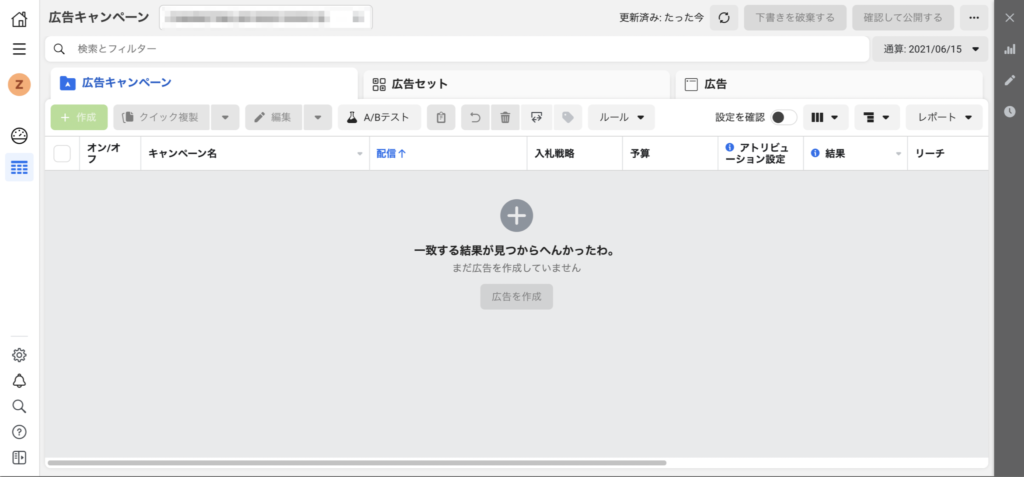
③-② キャンペーン構造を理解する
ここからはいよいよ広告の作成に入っていきます。ただ実際に手を動かして広告を作る前に「アカウント構造」というものを理解する必要があります。
広告アカウントにはアカウント構造というものが存在します。アカウント構造はFacebook広告だけでなく、他の運用型広告(Twitter広告、Google広告など)でも同じように存在し、一言で言うと広告の管理方法のことです。パソコンのフォルダ分けと捉えてもらえると一番イメージがつくかと思います。
具体的には、広告アカウント→キャンペーン→広告セット→広告、という形で階層構造になっていて、上から順に設定を進めていく必要があります。設定を階層構造にすることで、広告を管理しやすくしています。
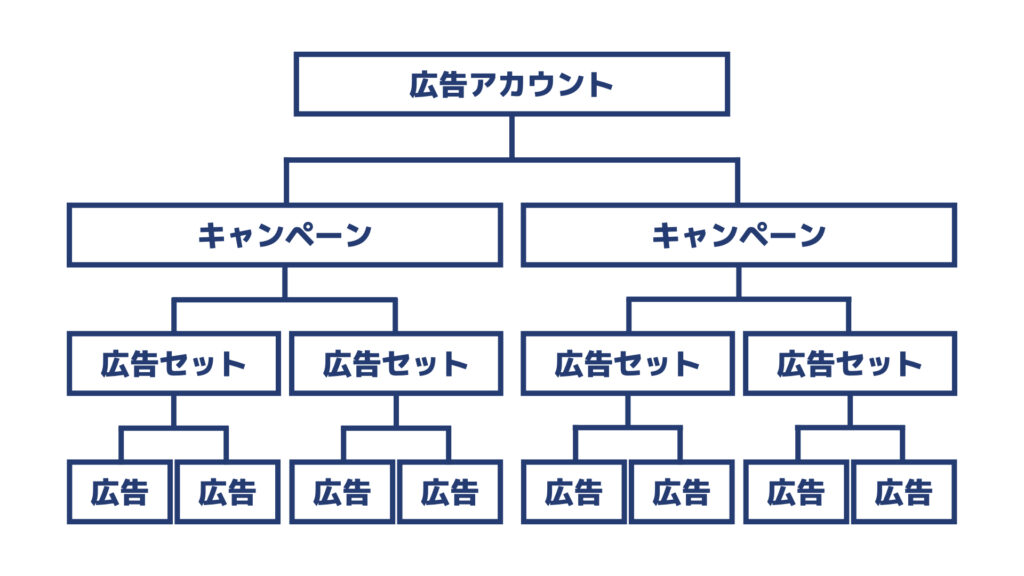
Facebook広告管理画面も下記の画像のようにキャンペーン、広告セット、広告でタブが分かれています。
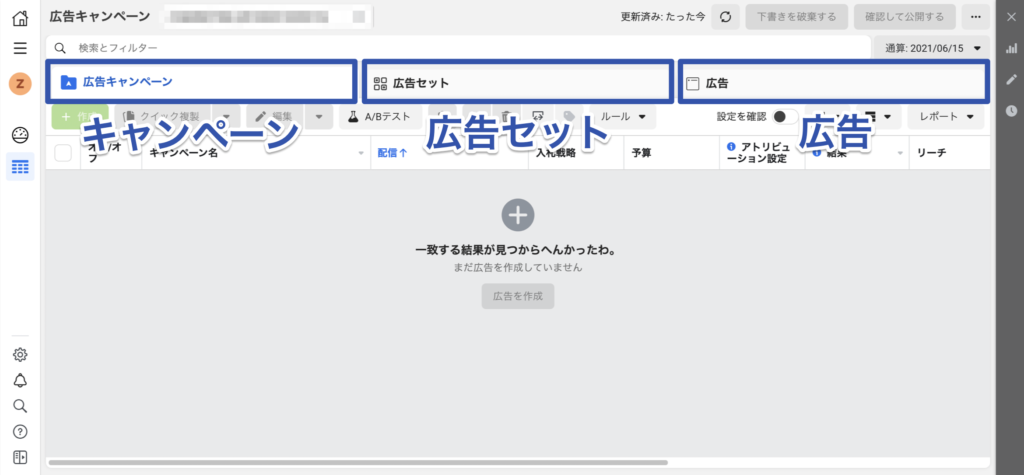
アカウント構造の特徴は、階層ごとで設定できる項目が異なる点です。
具体的には、Facebook広告の場合、下記の通り設定できる項目が予め決まっています。
| キャンペーン | 広告セット | 広告 |
|---|---|---|
| キャンペーンの名前 | 広告セットの名前 | 広告の名前 |
| キャンペーンの目的 | 宣伝するFacebookページの選択 | 広告に表示する名前 |
| 広告予算 | 地域 | 広告のフォーマット |
| 入札戦略 | 年齢 | クリエイティブ |
| 性別 | 広告文 | |
| 言語 | 広告の詳細オプション | |
| カスタムオーディエンス | ||
| 広告の掲載期間 | ||
| 上限予算 | ||
| 請求のタイミング | ||
| 広告が掲載される曜日と時間 |
言葉の意味は今は理解できなくても問題ありません。また、最初にどこに何の項目があるか全て覚える必要はなく、管理画面を触っていくうちに覚えていけば大丈夫です。
それでは、キャンペーンから順番に設定していきましょう!
③-③ キャンペーンの作成
キャンペーンは、リードの獲得やアプリインストール数の増加、認知の拡大など広告を配信する目的を達成するための一連の広告および広告セットを指します。
最も上の階層にあるため、設定できる項目も戦略よりになっており、ビジネスのゴールをまずは決めます。左上の「作成」ボタンをクリックしてキャンペーンの作成を始めます。
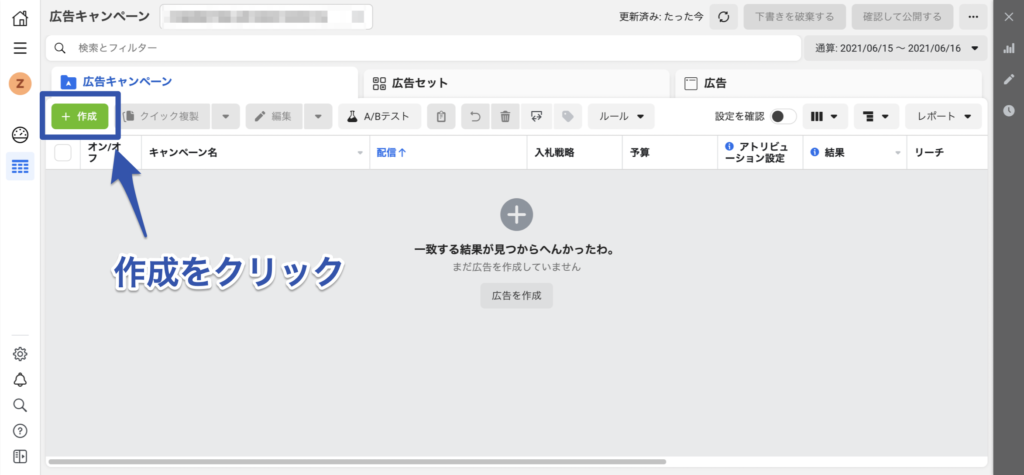
下記のように、まずはキャンペーンの目的を設定する画面が表示されます。
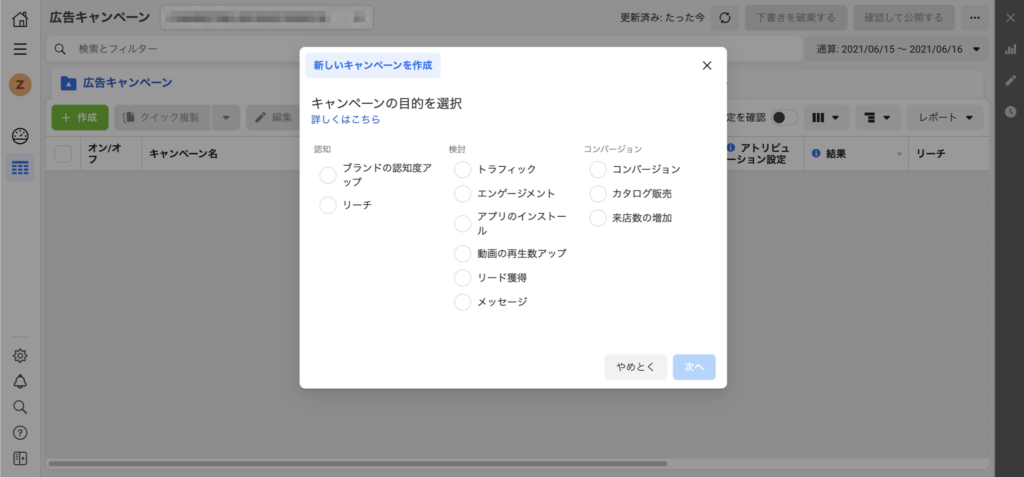
キャンペーンの目的
キャンペーンの目的では、広告配信のゴールを設定します。例えば「リーチ」は多くのユーザーに商品やサービスを知ってもらうことを目的としているため、予算内でできるだけ多くのユーザーに広告が表示されるように最適化されます。
「コンバージョン」はユーザーに商品を購入してもらうことを目的としているため、自社のWebサイトに誘導するための様々な誘導ボタンを設置できるなど、コンバージョンに最適化された広告が表示されるようになります。
今回は、顧客の獲得をゴールとしたいので「コンバージョン」を選択します。
その他の目的が示す意味は下記となります。
| 目的 | ビジネスの目標 |
|---|---|
| ブランドの認知度アップ | ビジネス、ブランド、サービスの認知度を高める |
| リーチ | できるだけ多くのターゲットユーザーに広告を表示する |
| トラフィック | Facebookから、自社Webサイトのランディングページ、ブログ投稿、アプリなど指定したURLへと利用者を誘導する |
| エンゲージメント | 投稿にエンゲージメント(いいねやシェア、コメントなど)する可能性の高いユーザーにリーチする |
| アプリのインストール | アプリストアにユーザーを誘導する |
| 動画の再生数アップ | 広告動画を視聴する可能性の高いユーザーに動画を配信する |
| リード獲得 | リードを獲得する。ニュースレターへの登録など、商品に興味を持ったユーザーから情報を収集する広告を作成する |
| メッセージ | Messenger、Instagram Direct、WhatsAppで利用者とつながる。潜在顧客や既存の顧客とコミュニケーションを取り、ビジネスへの関心を促す |
| コンバージョン | 自社のWebサイト上でユーザーに、商品のカートへの追加、アプリのダウンロード、サイトへの登録、購入などを促す |
| カタログ販売 | Eコマースストアのカタログの商品を掲載して、売上を増やす |
| 来店数の増加 | 近隣のユーザーに実店舗の所在地を宣伝する |
目的を選択できたら、右下の「次へ」をクリックします。すると、下記のような編集ページに遷移します。
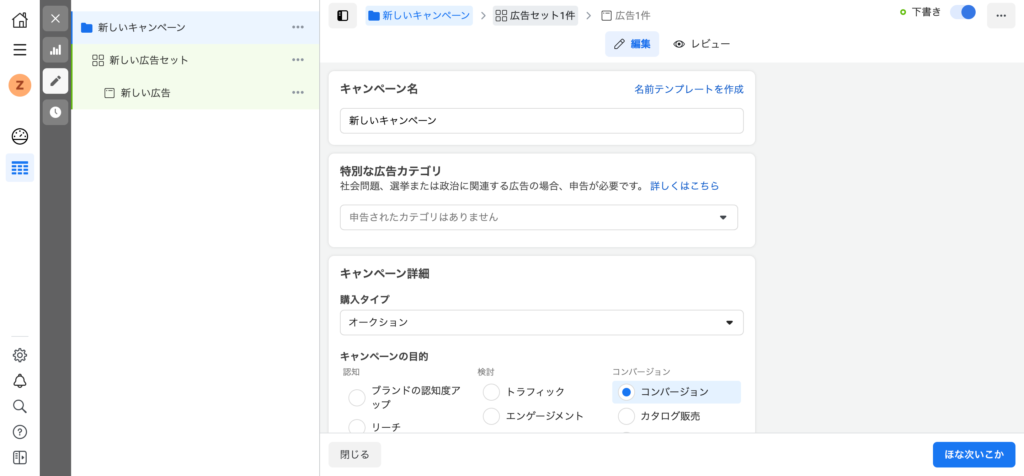
それでは、この画面で設定すべき項目を見ていきましょう。
キャンペーンの名前
そのままですね、キャンペーンに名前をつけます。キャンペーンでは商品名やサービス名をつけることが多いです。今回は、本メディアのタイトルでもある「Z MARKETING」とします。
キャンペーン予算の最適化
こちらはデフォルトではOFFになっているので、ONにしましょう。ONにすることで、この後に作成する広告セット全体に予算が配分されるようになります。また、キャンペーン予算の最適化をONにすると、続けてキャンペーン予算と入札戦略を設定するように促されます。
キャンペーン予算
1日の広告予算もしくは通算の予算を設定します。予算を設定することで、それに近い金額が消化されるようになります。デイリーでコントロールしやすいので1日の予算がおすすめです。
入札戦略
入札戦略は大きく下記3つ存在します。とにかく予算内でコンバージョンを最大化したい場合は「最小単価」、コンバージョンより費用対効果を重視したい場合は「平均目標達成単価上限」を選択で大丈夫です。
| 項目 | 効果 |
|---|---|
| 最小単価 | 予算内で得られる配信とコンバージョンの量を最大化する |
| 平均目標達成単価上限 | 広告が好調か否かに関わらず、単価を平均額以下に抑える |
| 最小ROAS | 一定以上の広告費用対効果を目標にする |
以上で、キャンペーンの設定は終了です。キャンペーンの設定が完了したら右下の青い「次へ」ボタンをクリックしましょう。
③-④ 広告セットの作成
次へをクリックすると、下記のように広告セットを作成する画面に遷移します。ここからは広告セットを設定していきましょう。
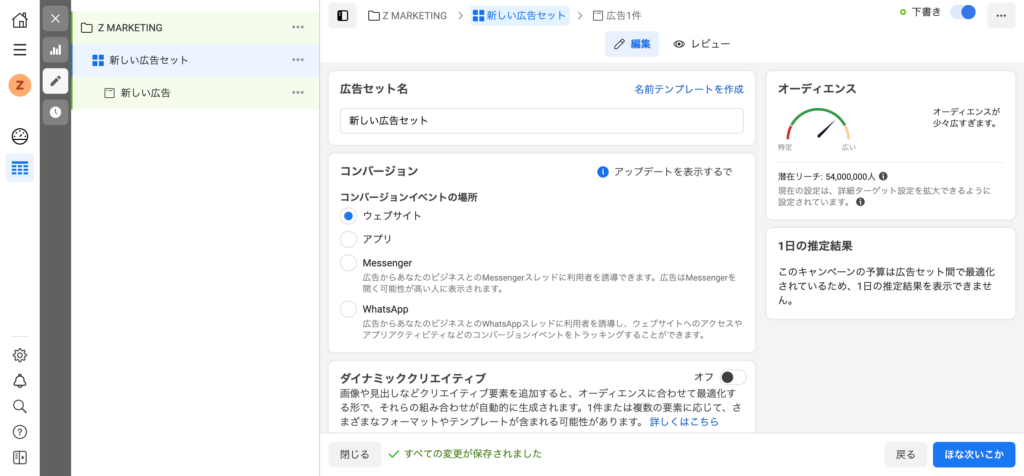
広告セットでは、主に掲載方法、時期、場所についての設定を行なっていきます。オプションとして地域、性別、年齢、広告の予算作成、掲載期間の設定、配置の選択なども行えます。
広告セットの名前
広告セットの名前は、他の広告セットと区別が付くようにしましょう。広告セット内で設定項目で名前を分けると区別しやすいです。
例えば、Facebookにしか配信せず、関東圏のみの地域に絞って配信する場合は、「Facebook_関東」といった広告名にすることでパッと見で何を設定している広告グループなのか判断できます。
第三者が見た時に瞬時に何の広告グループなのかを判断できるか否かが名称決めのポイントです。
コンバージョン
ほとんどの場合、コンバージョンはWebサイトかアプリになると思います。自社のビジネスに合わせて「ウェブサイト」か「アプリ」を選択しましょう。
掲載期間
広告の掲載期間を設定します。プロモーション開始日と終了日が決まっている場合はその日時を設定しましょう。特に決まっていない場合は、開始日だけ設定します。
予算
オプションとして広告セット単位の広告予算を設定することもできます。広告セット単位で細かく予算管理をしたい場合は設定しましょう。
カスタムオーディエンス
カスタムオーディエンスとは、既に自社サービスと接点があるユーザーリストを作成したり、既存顧客に近しいユーザーリストを作成することができます。
例えば、自社のWebサイトに一度でも来訪したことがあるユーザーリストや、自社の商品を既に購入したことがあるユーザーと属性が近しいユーザーリストなどです。
カスタムオーディエンスを利用した方が、ターゲティングの精度は高くなります。もしピクセルを設置して時間が経っている場合はデータが蓄積されているので、カスタムオーディエンスを作成してみましょう。
地域
広告を配信する地域を設定します。都道府県単位や、都道府県の市単位で地域をターゲティングすることができます。
年齢
13歳から65歳以上の範囲で広告を配信する年齢を設定します。
性別
広告を配信する性別を設定します。
言語
広告を配信するユーザーが使っている言語を選択します。上で設定した地域で一般的に使われていない言語がある場合だけ記載しましょう。
配置
広告が配信される場所を設定することができ、自動配置か手動配置のどちらかを選択します。
Facebook広告マネージャーを使って配置できる場所は下記4つです。
- Messanger
- オーディエンスネットワーク
オーディエンスネットワークは、Facebookが提携している外部のウェブサイトやアプリの総称で、外部サイトに広告を掲載することができます。
自動配置を選択すると、パフォーマンスが最大化するように配信場所を自動化してくれます。手動配置は、Facebook、Instagram、Messangerから配信先を限定することができます。
今回はFacebookにのみ広告を配信したいため、手動配置でFacebookを選択します。
広告配信の最適化
広告配信をリンクのクリック、ページビュー、コンバージョンなどからどこに最適化するかを設定します。コンバージョンを重視する場合は、コンバージョンを選択しましょう。Facebookマネージャーを使い始めたばかりの場合は選択できる項目が限定されています。
以上で広告グループの設定は終了です。右下の青い「次へ」ボタンをクリックしましょう。
③-⑤ 広告の作成
次へをクリックすると下記のように広告を作成する画面に遷移します。最後に、広告を設定していきましょう!
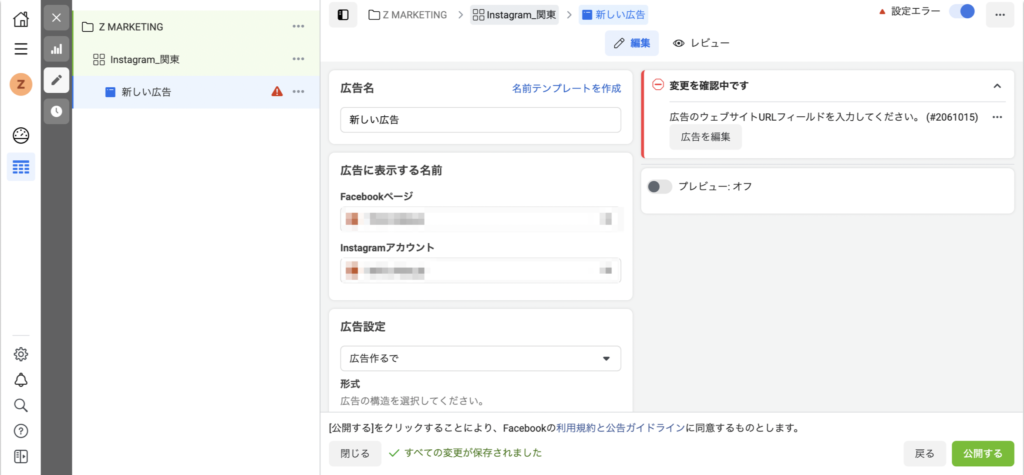
広告では、実際にユーザーから見える広告の内容を設定します。クリエイティブ(画像or動画)、広告テキスト、遷移先リンク、アクションボタンなどです。
広告名
広告名も他の広告とは区別が付く名前にしましょう。例えば、クリエイティブの特徴ごとで分けるために「◯◯訴求」のような名前にしたり、広告文のA/Bテストをするために「テキストver1」「テキストver2」のような名前でもいいでしょう。
広告に表示する名前
広告を配信するFacebookページを選択します。
広告フォーマット
広告フォーマットは下記3タイプから選択できます。
- 1枚の画像または動画
- カルーセル(複数の画像や動画を横スライドで表示できるフォーマット)
- コレクション(メインとなる大きな画像or動画1つと、小さい複数の画像or動画を一緒に表示できるフォーマット)
それぞれ表示された時の見た目は下記のようになります。
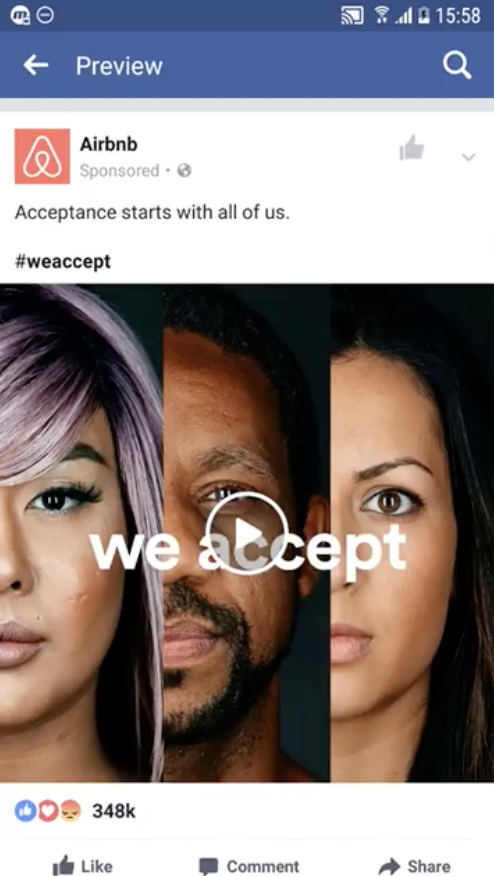
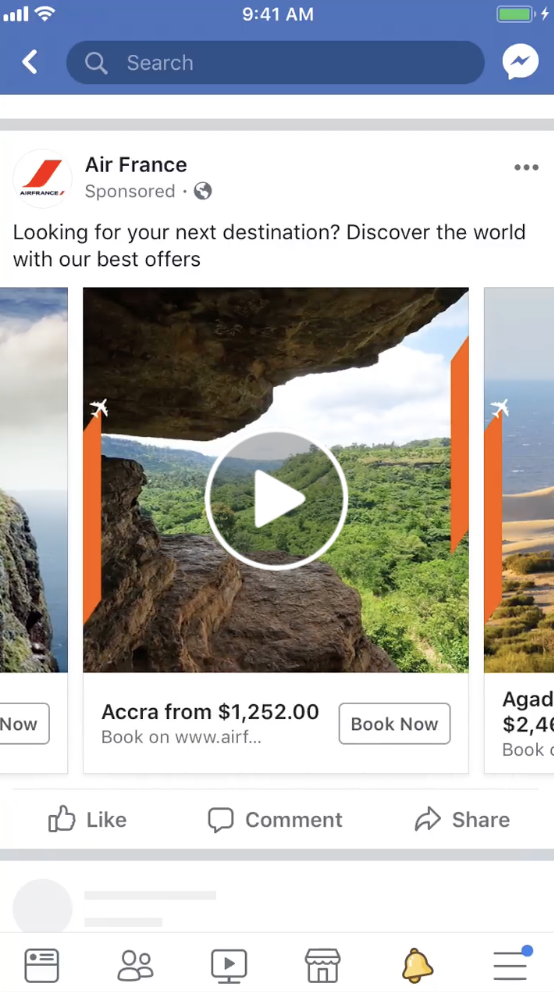
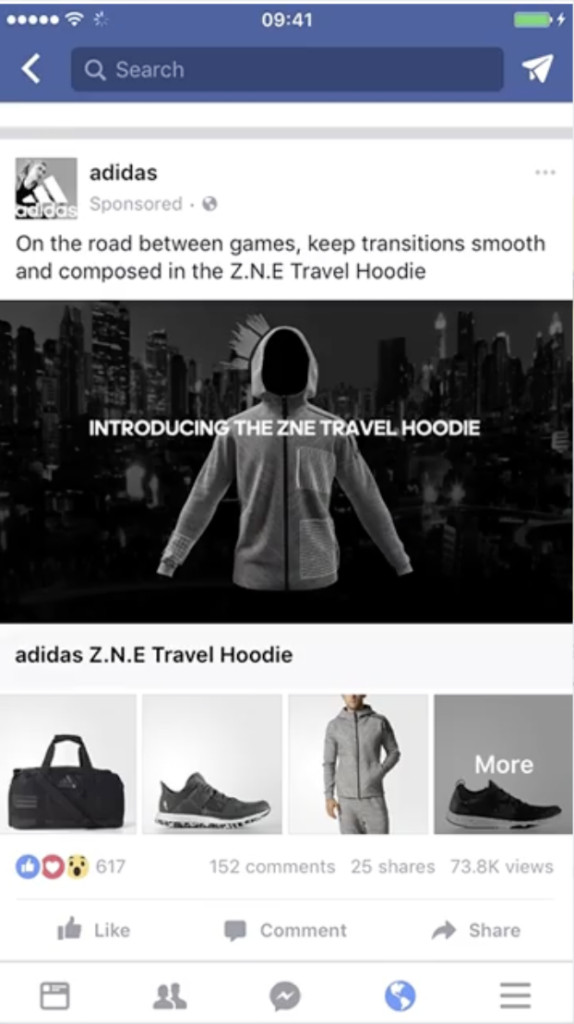
メディア(画像or動画)
広告として表示する画像もしくは動画をアップロードします。
テキスト
広告のメインテキストで、画像や動画の上の部分に文章を掲載することができます。
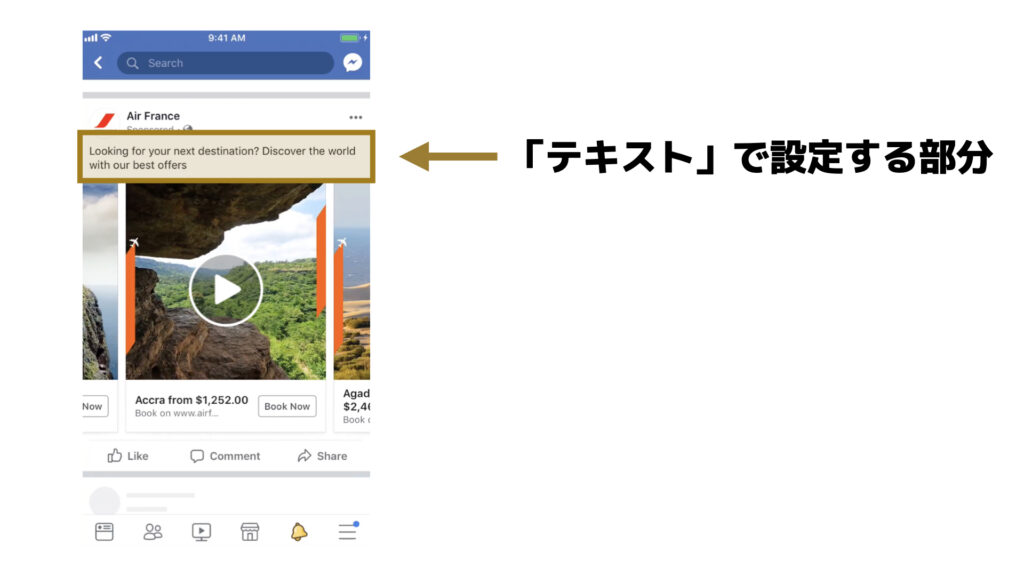
見出し
画像or動画の下に一文で見出しを掲載することができます。
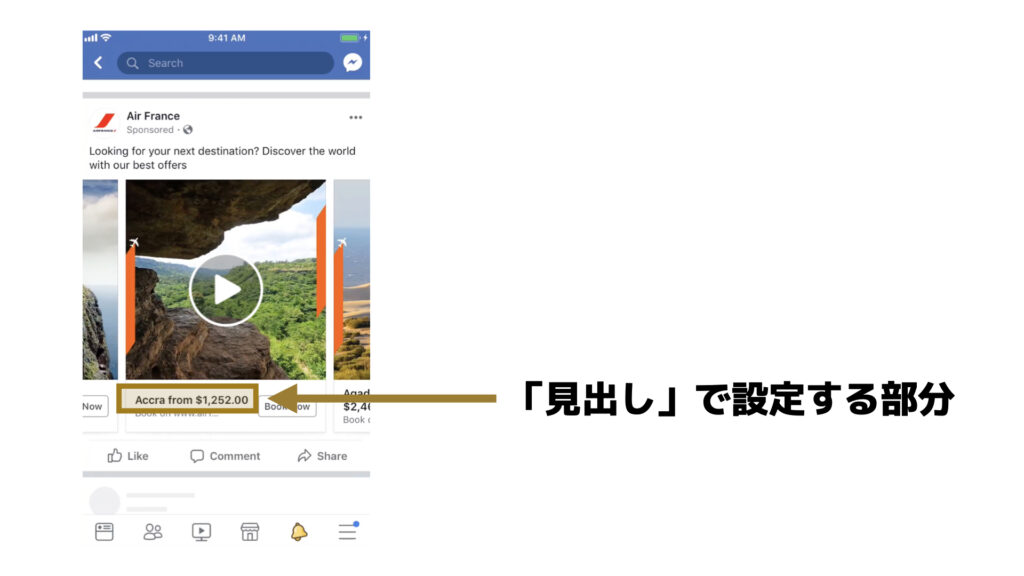
リンク先
広告をクリックした際に遷移するウェブサイトのURLを設定します。
表示するリンク
広告の配置場所によっては、遷移先のリンクが表示されます。直前で設定したウェブサイトのURLが長くなる場合は短縮リンクが表示されますが、「表示するリンク」を設定すればここで設定したリンクを表示できます。
基本的にはウェブサイトのドメインを記載します。
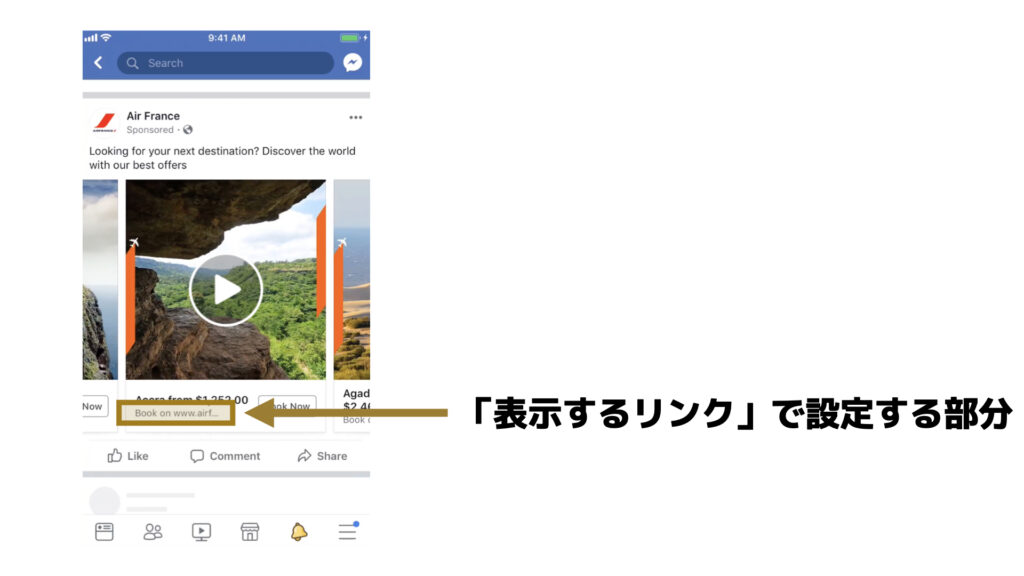
コールトゥアクション
コールトゥアクションは「詳しくはこちら」「もっと見る」などユーザーに何かしらの行動を促すことです。広告に適したコールトゥアクションを設定することで、ユーザーの広告クリック率を上げることができます。
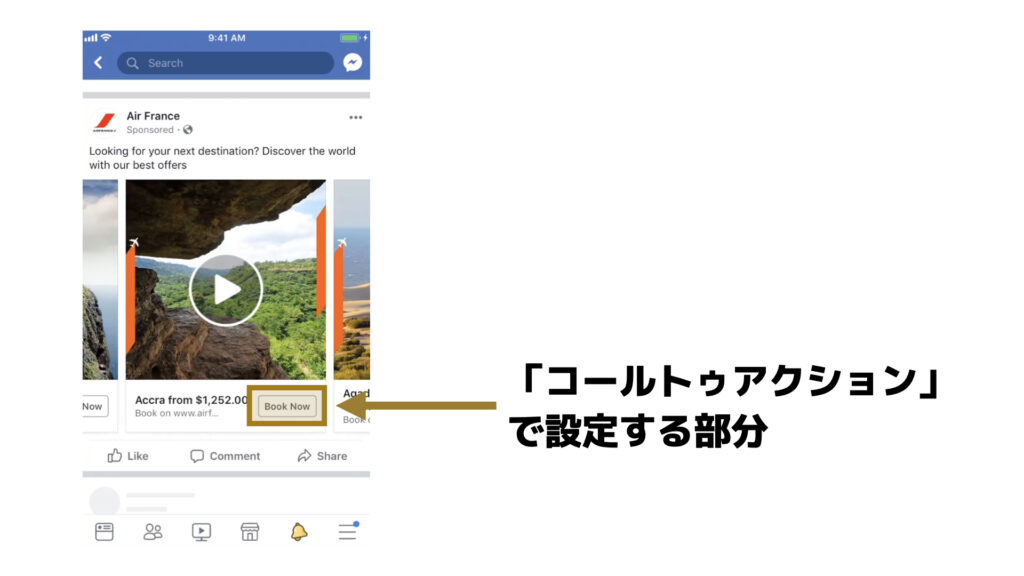
項目を入力し終えたら、右下の「公開」ボタンをクリックします。公開ボタンをクリックすると、広告の審査が開始し、審査に通過すれば広告配信が開始されます!
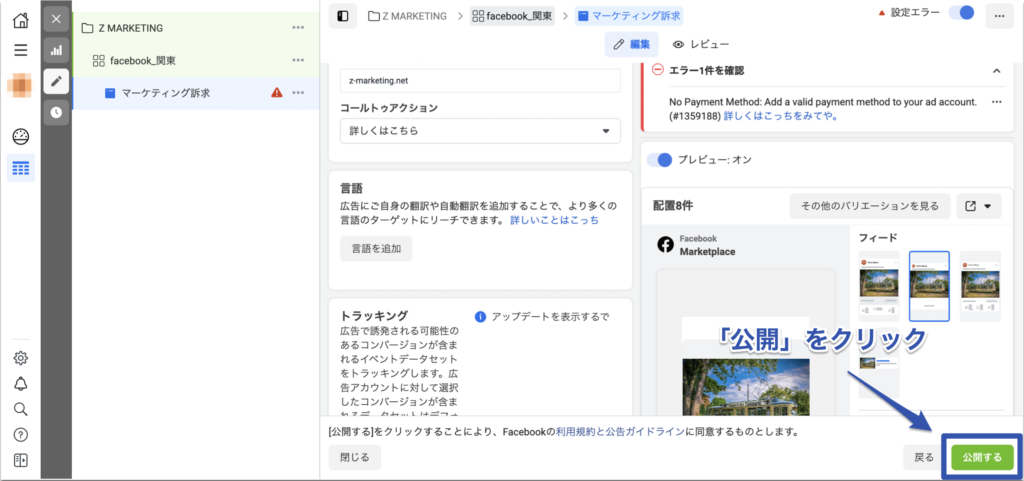
以上で、Facebook広告配信開始までの全工程が完了しました。お疲れ様でした!
③-⑥ 広告の表示をシミュレーションするおすすめツール
最後におすすめツールの紹介です。Facebook社が提供している広告ガイドでは、下記4つを組み合わせて広告の表示方法をシミュレーションすることができます。
- 広告フォーマット
- キャンペーンの目的
- 広告の配置場所
- コールトゥアクション
色々触って、どの広告が自社の商品やサービスに適していそうかチェックしてみましょう!
内容のまとめ
- Facebook広告の配信を行うためには、まずFacebookビジネスマネージャーのアカウントを開設する
- ビジネスマネージャーは複数のFacebookページやFacebook広告アカウントを管理する機能を持つツール
- Facebook広告の配信には必ず商品やサービスのFacebookページが必要
- Facebook広告における計測タグは「ピクセル」と呼ばれ、ビジネス設定画面からピクセルコードを発行することができる
- Facebook広告のコンバージョン計測をするには2種類の方法があり、1つはピクセルコードをWebサイト全体に設置し、Facebook広告の管理画面からコンバージョンを計測したいページを指定する方法で、もう1つは、コンバージョン専用のピクセルタグをコンバージョンを計測したいページに設定する方法
- 広告マネージャーにはアカウント構造があり、キャンペーン、広告セット、広告で設定できる項目がそれぞれ異なる
- 広告マネージャーからは、Facebookに加えてInstagram、Messager、オーディエンスネットワークにも広告を配信することができる


