本記事ではFTPソフトの一つであるFileZilla(ファイルジラ)のインストールから基本的な使い方まで網羅的に解説しています。
画像を何十枚も使って直感的に説明しているので、技術的な話に苦手意識のある方でも理解しやすくなっています。実際、難しい作業はないのでご安心ください。
また、本記事はMacユーザーの方を前提とした記事となっていますが、FileZillaはWindowsユーザーの方でも使えるツールです。本記事で説明している内容をWindows仕様に置き換えてもらえれば、Windowsユーザーの方も読み進められる内容となっています。
では順番に見ていきましょう!
目次
FileZilla(ファイルジラ)の概要
FileZilla(ファイルジラ)のインストール方法や使い方の解説に入る前に、FileZillaはそもそも何か?という話を軽くしたいと思います。
既に知っているという方は、この章は飛ばして読み進めていただいて構いません。
FileZillaとは?
FileZillaは、サーバーに対してファイルの送受信を可能にしたFTPソフトの一つです。自分のPCにあるファイルをFileZilla経由でレンタルサーバーにアップロードしたり、レンタルサーバー上にあるファイルを自分のPCにダウンロードすることができます。
難しい用語が並ぶので、要はファイルの送受信を行う通信の仕組みと覚えておいてください。実際の送受信の操作はFTPソフトと呼ばれるソフトウェアを使います。
FileZillaは代表的なFTPソフトの一つですが、他にも「FFFTP」や「Cyberduck」などが有名です。どれも無料で使うことができます。
FilaZillaの特徴
FileZillaの特徴としては下記のような点が挙げられます。
- 無料で使える
- 数少ないMacに対応しているFTPソフトの一つ(全てのOSに対応している)
- 日本語に対応
- ドラッグ&ドロップなど直感的に操作できる
- ローカル環境と本番環境のファイルが横並びに表示されるディスプレイなので見やすい
このように、FileZillaは数あるFTPソフトの中でも最も万能なツールの一つです。
レンタルサーバーでもサポートされている
FileZillaは有名どころのレンタルサーバーもサポートしているため、非常に心強いです。困った時は、各レンタルサーバーのサポートページをチェックしましょう。
| ConoHa WING | 公式サイト:https://www.conoha.jp/wing サポートページはこちら |
| エックスサーバー | 公式サイト:https://www.xserver.ne.jp サポートページはこちら |
| ロリポップ | 公式サイト:https://lolipop.jp サポートページはこちら |
| mixhost | 公式サイト:https://mixhost.jp サポートページはこちら |
| コアサーバー | 公式サイト:https://www.coreserver.jp サポートページはこちら |
FileZillaのインストール手順
では、ここからはFileZillaのインストール手順を解説していきます。
インストールは下記2つの手順でできるので、とても簡単です!
STEP1. FileZillaをダウンロードする
STEP2. FileZillaをMacにインストールする
STEP1. FileZillaをダウンロードする
まず最初にFileZilla(ファイルジラ)をインストールします。FileZillaの公式サイトにアクセスしてください。
アクセスできたら、「Download FileZilla Client」をクリックします。
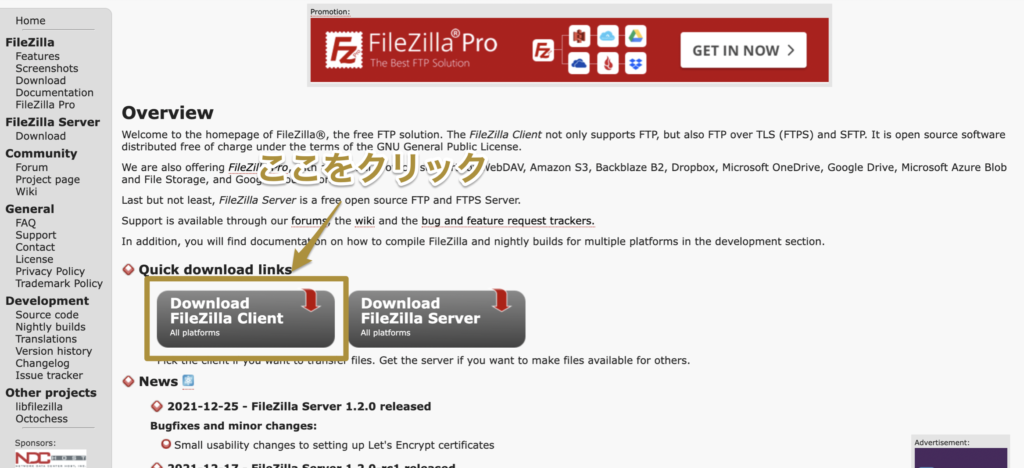
その後、macOS用のダウンロードボタンをクリックします。
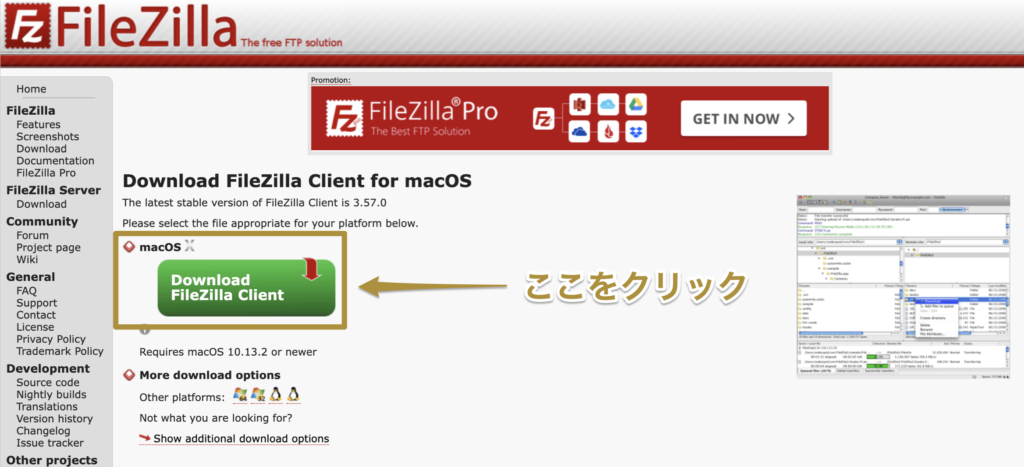
すると、3つの選択肢が出てきます。
| FileZilla | File Zillaのアプリケーションのみ |
| FileZilla with manual | File Zillaのアプリケーション + 取扱説明書 |
| FileZilla Pro | App Storeで購入できる有料版 |
「FileZilla」でも基本的なファイルの送受信はできるため、こちらをクリックします。(説明書がもし欲しい方は真ん中をクリックしてください)
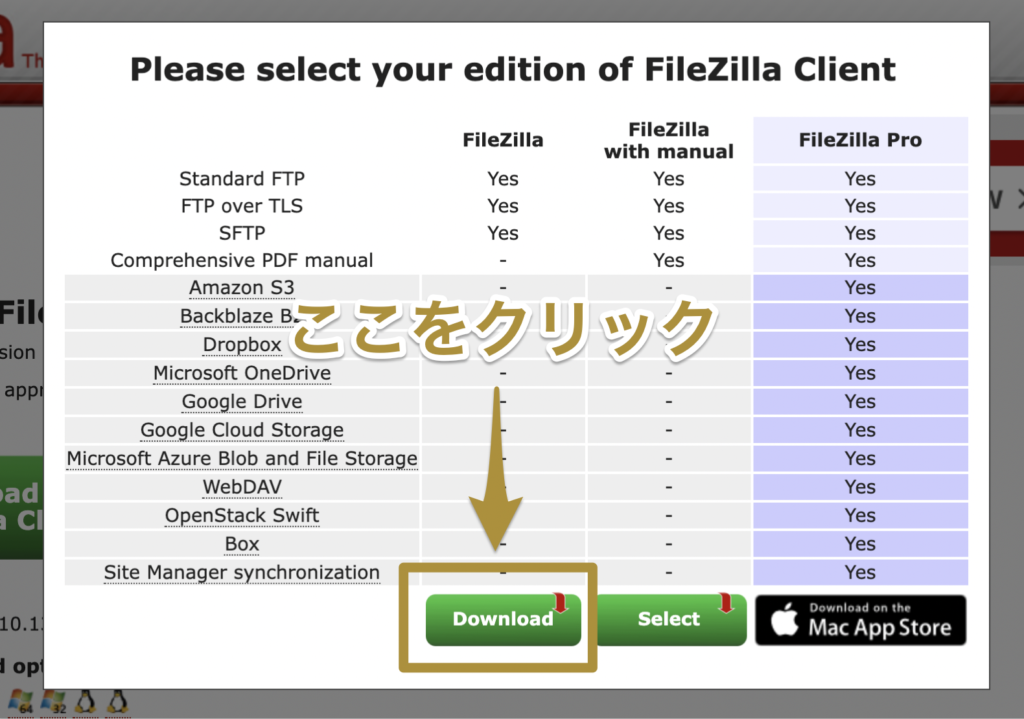
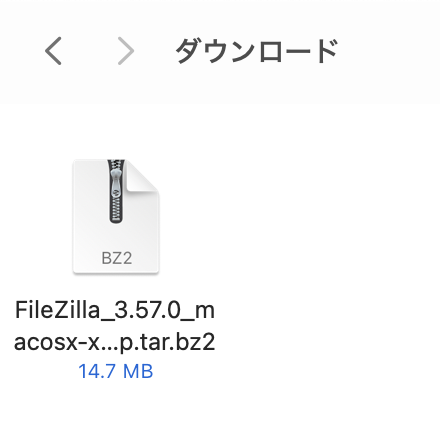
左画像のようなapp.tar.bz2という拡張子のファイルがダウンロードされれば成功です!
STEP2. FileZillaをMacにインストールする
STEP1でダウンロードしたFileZillaのファイルを使ってインストール作業を行なっていきます。
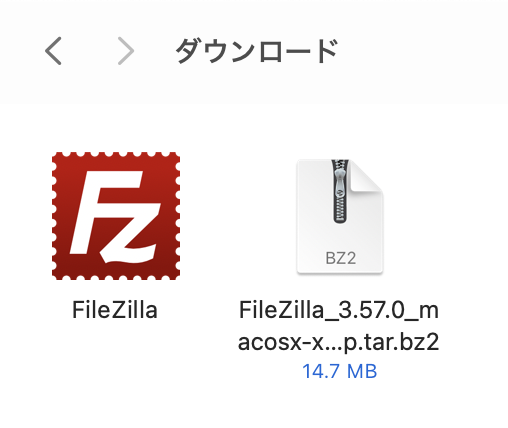
ダウンロードしたファイルをダブルクリックすると、FileZillaのアプリが出現します。出現したFileZillaアプリをダブルクリックして、FileZillaを開いてください。
下記のような画面が開けば成功です。無事にFileZillaをインストールすることができています。
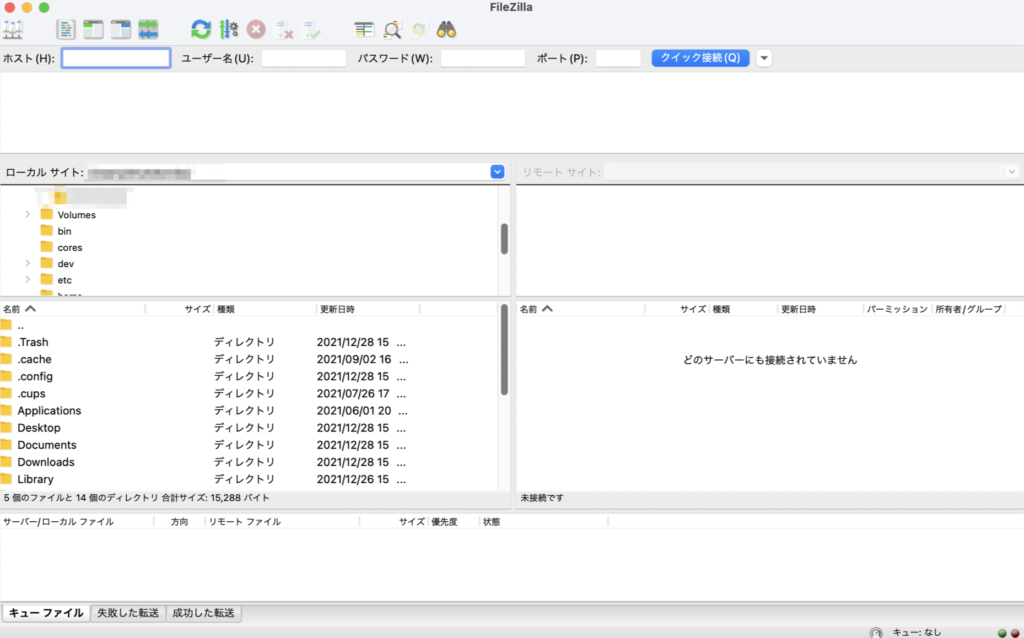
これでFileZillaのインストールが完了です!
FileZillaの使い方
インストールが完了したので、ここからはFileZillaの基本的な使い方を解説していきます。
今回解説するのは下記の6つです。
・画面の見方を確認する
・サーバーに接続する
・ファイルをアップロードする
・ファイルをダウンロードする
・ファイルを編集する
・ファイルを削除する
画面の見方を確認する
まず最初に簡単にFilaZillaの画面の見方を確認しましょう。
FilaZillaのトップ画面には、画面左側のローカルサイトと画面右側のリモートサイトが常に表示されます。
ローカルサイトは自分のPC内にあるフォルダ、つまりローカル環境のことを指します。一方で、リモートサイトとは接続したサーバー上にあるフォルダのことです。つまり、今現在動いている本番環境のフォルダが表示されています。
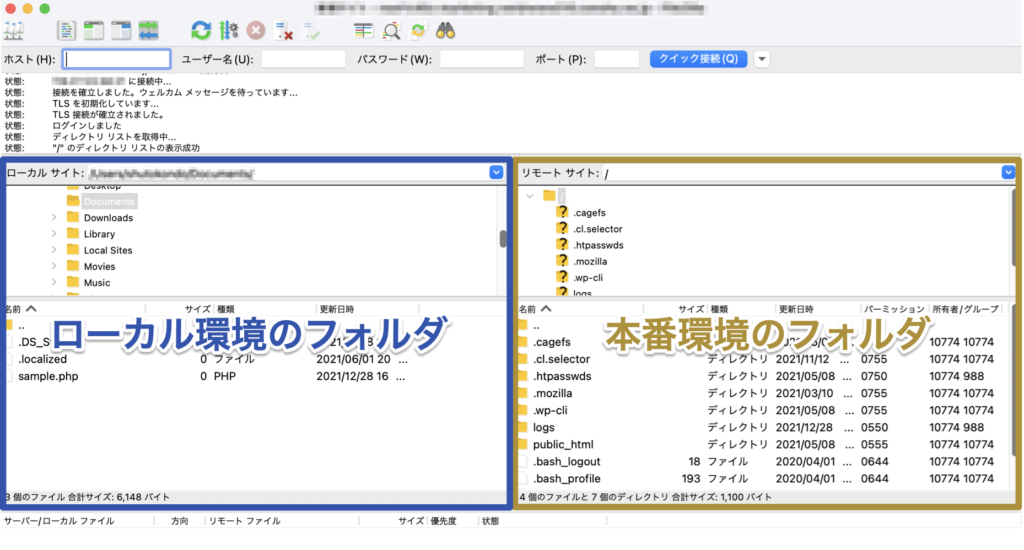
特に画面右側の本番環境のフォルダやファイルは安易にいじってしまうと、Webサイトのデザインが崩れたり、エラーが出てサイトが開けなくなる恐れがあるため、慎重に扱う必要があります。
FileZillaでサーバーに接続する
サーバーに接続するためには、FileZillaにサーバーの情報を登録する必要があります。
まず、FileZillaを開いて左上のボタンをクリックしてください。
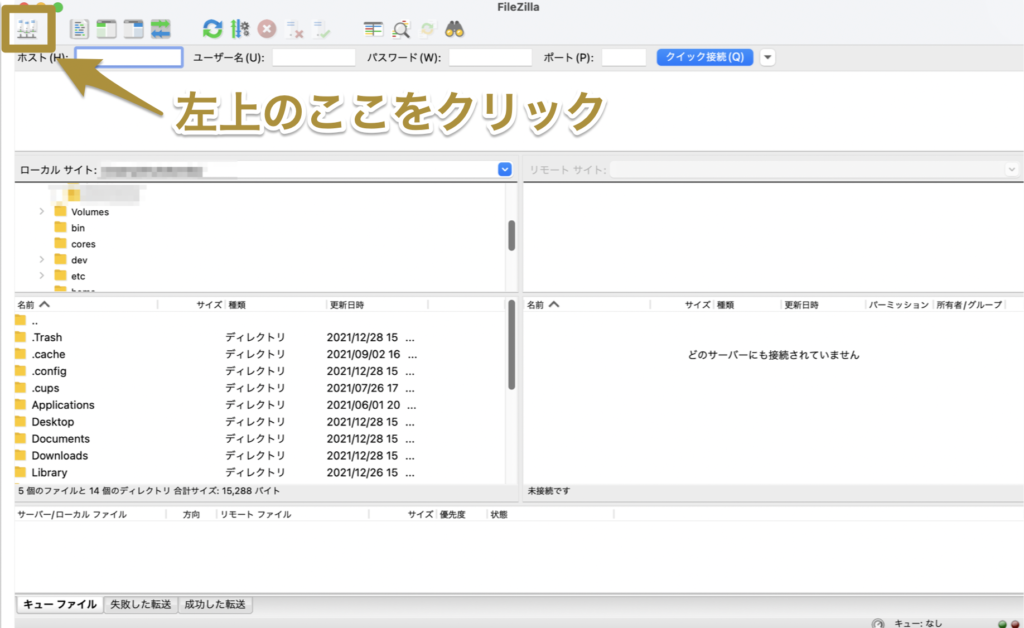
すると、「サイトマネージャー」という画面が表示されます。サイトマネージャーでは、複数のサイトの接続情報を管理することができます。
例えば、私が3つのWebサイトを管理していた場合、サイトA・サイトB・サイトCそれぞれのサーバー接続情報を管理するようなイメージです。
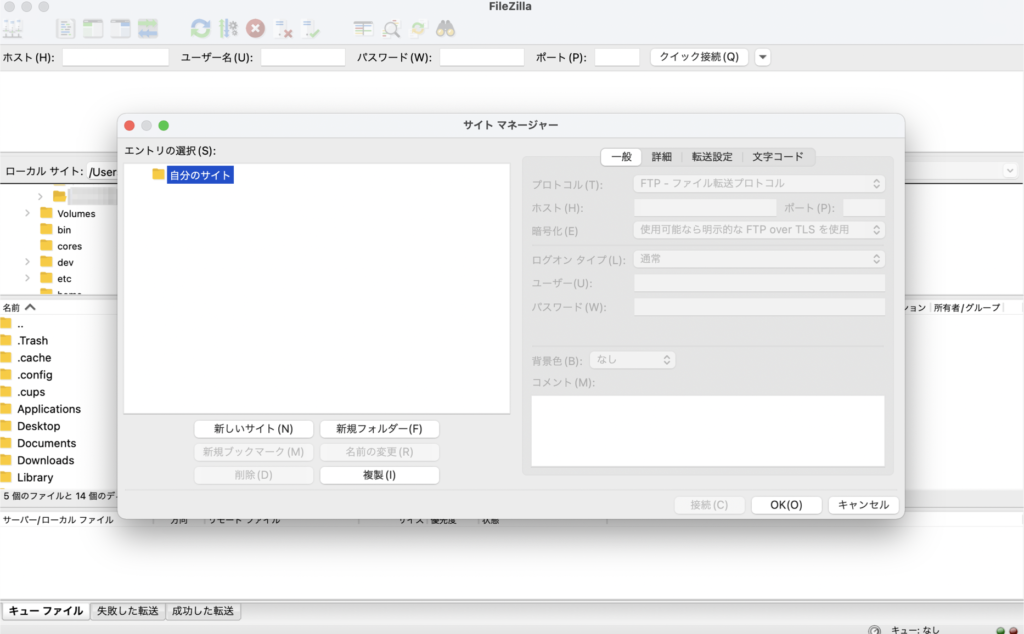
では、サーバー情報の登録を進めていきましょう。登録手順は下記です。
- 「新しいサイト」をクリック
- 右側のサーバー情報を入力
- 「接続」をクリック
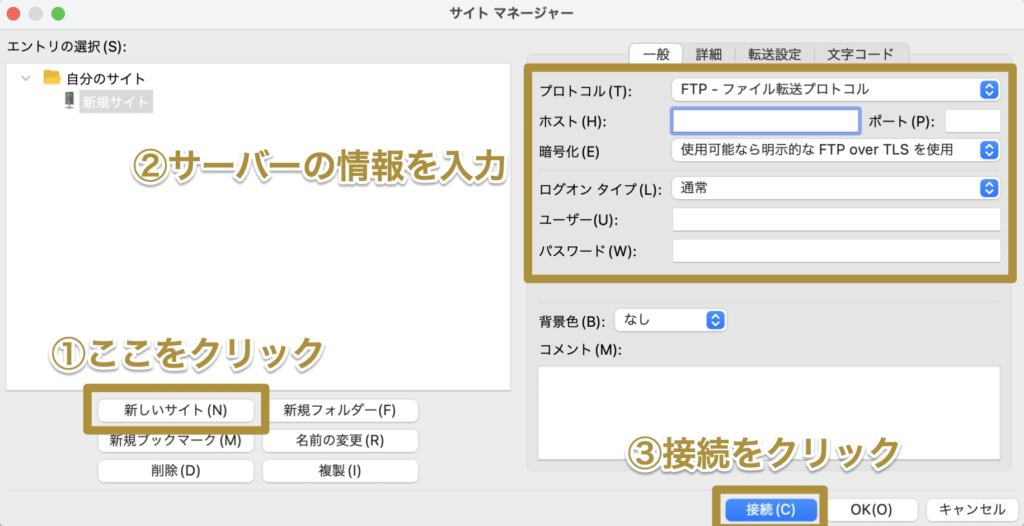
②の「サーバー情報を入力」について詳しく見ていきましょう。
サーバーの情報は契約しているレンタルサーバーの管理画面や契約時のメール内で確認をすることができます。(※契約しているレンタルサーバーごとで確認方法は異なります)
例えば、当サイトはCohoHa WINGを契約しているため、ConoHa WINGの管理画面で下記のとおり確認することができます。
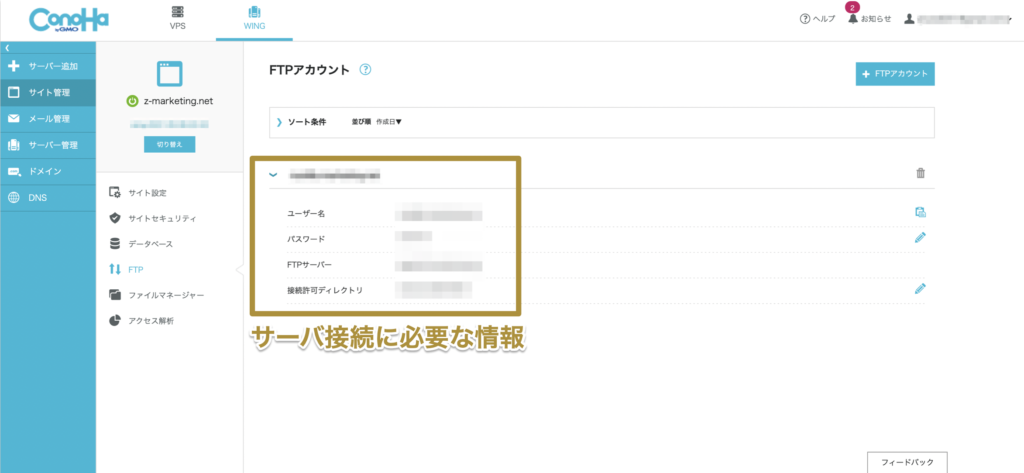
入力項目は下記の7つですが、プロトコルと暗号化とログオンタイプは最初から選択されているので、実質入力するのは「ホスト」「ユーザー」「パスワード」の3つだけです。
| プロトコル | 「FTP – ファイル転送プロトコル」を選択 |
| ホスト | レンタルサーバーの管理画面 or メールで確認 |
| ポート | 空欄でOK |
| 暗号化 | 「使用可能なら明示的なFTP over TLSを使用」を選択 |
| ログオンタイプ | 「通常」を選択 |
| ユーザー | レンタルサーバーの管理画面 or メールで確認 |
| パスワード | レンタルサーバーの管理画面 or メールで確認 |
一通り入力して「接続」ボタンをクリックすると、下記のようなパスワードの保存を選択する画面が出てきます。次からパスワード入力を省略できるので、「パスワードを保存する」を選択してOKをクリックしてください。
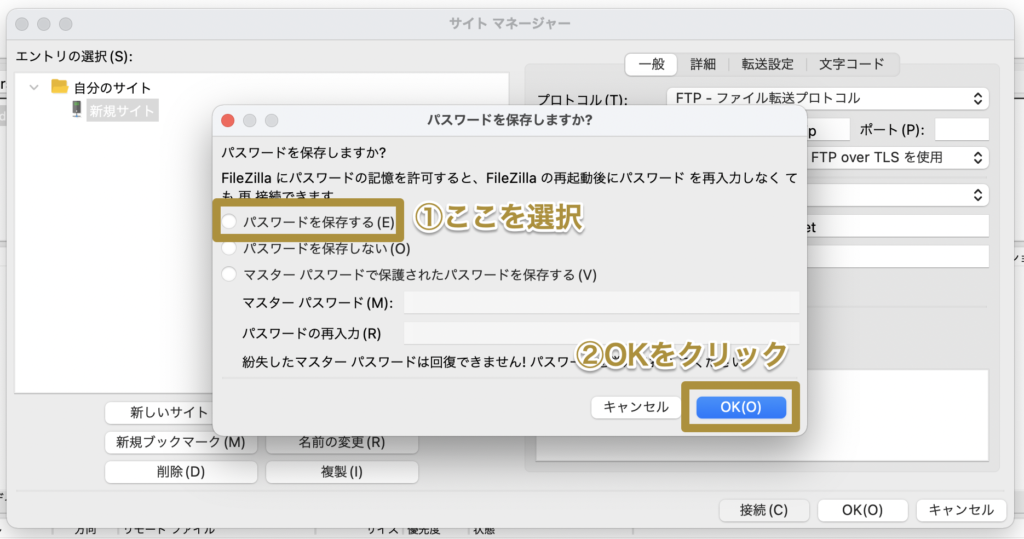
接続が完了する前に下記のような「不明な証明書」という画面が表示されることがあります。この場合は、右下の「OK」をクリックすれば大丈夫です。
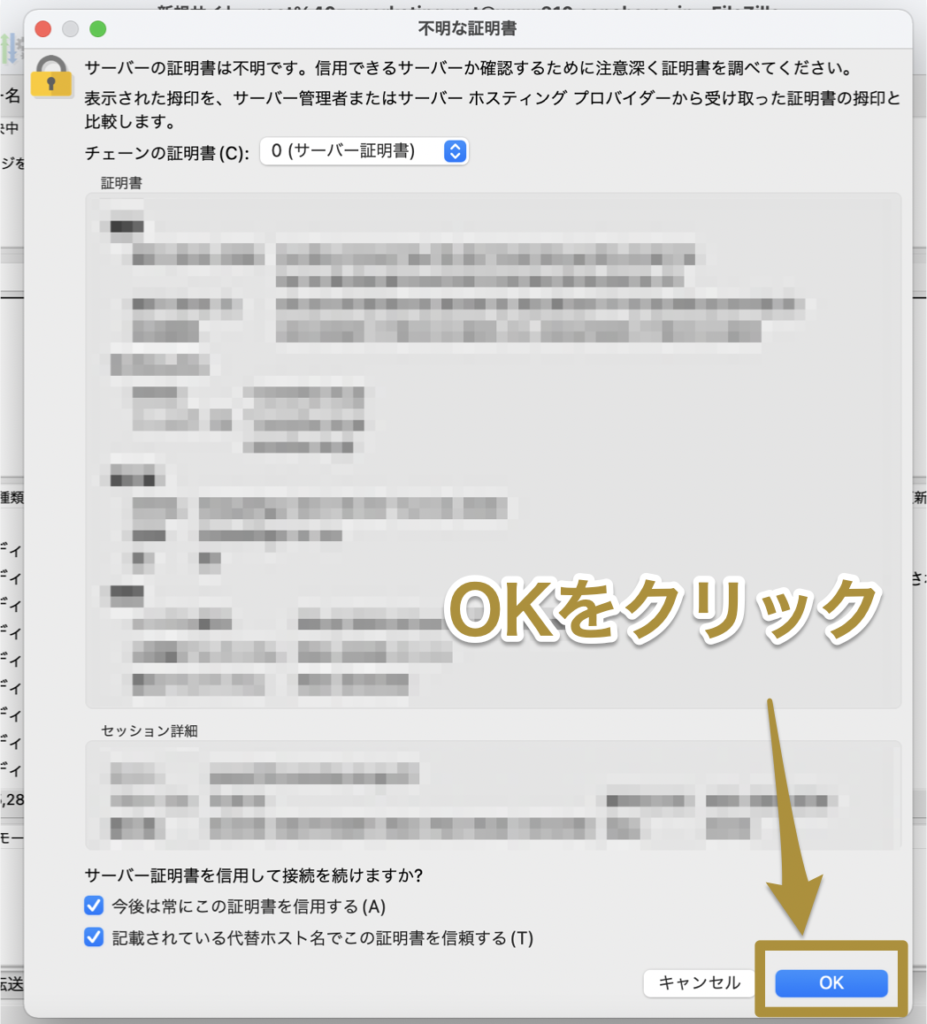
FileZillaの上部に「TLS接続が確立されました」「ログインしました」というテキストが表示されていれば、無事にサーバーへのログインが完了していることになります。
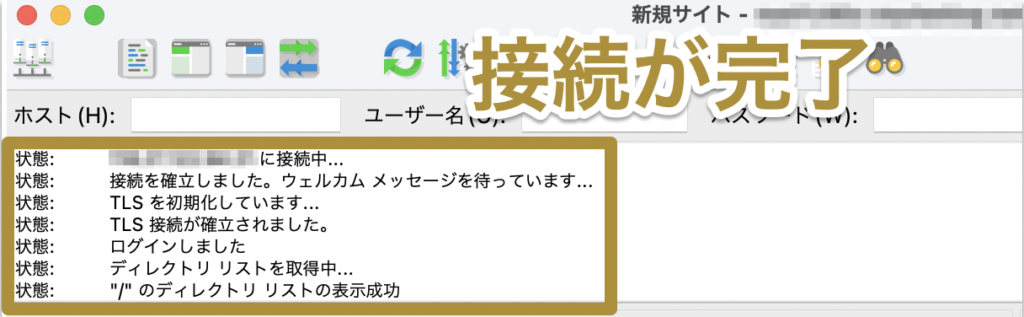
また、画面右側のリモートサイトの部分には、接続したサーバー上にあるフォルダやファイルが一覧で表示されるようになります。
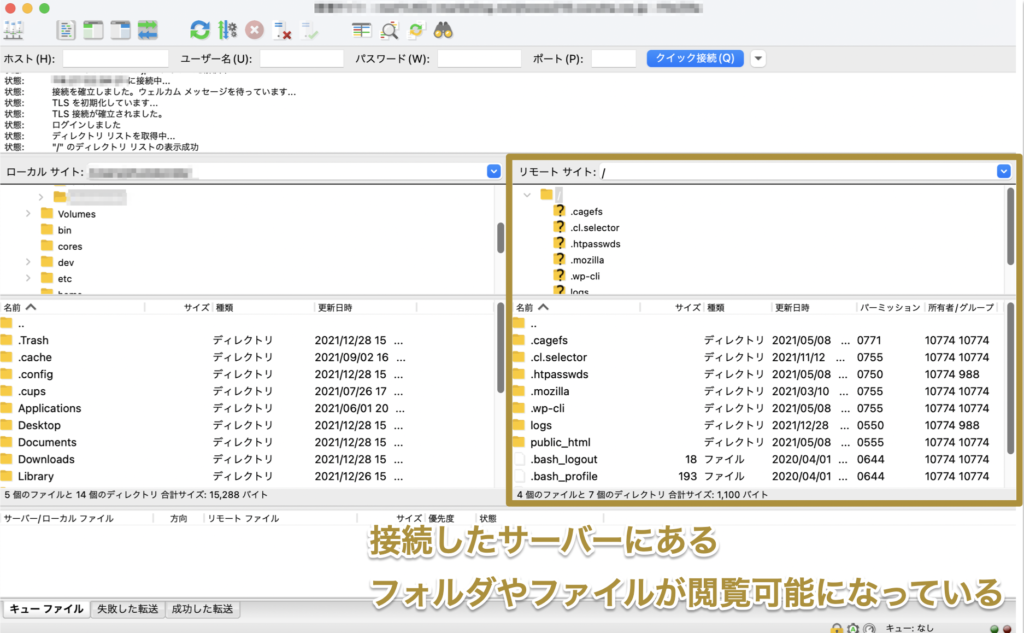
もし接続に失敗してエラー文が出ていた場合は、再度設定が間違っていないか手順を見直しみてください。
以上がFileZillaでサーバーへ接続する方法になります。
次に、サーバーにファイルをアップロードする方法、ダウンロードする方法、編集・削除する方法を見ていきます。
FileZillaでファイルをアップロードする
FileZillaを使えばファイルのアップロードはドラッグ&ドロップで可能になります。画面左側にあるローカルサイトのファイルを、画面右側のリモートサイトへとドラッグ&ドロップします。
この際、右側のリモートサイトでファイルのアップロード先となるフォルダを開いておきましょう。
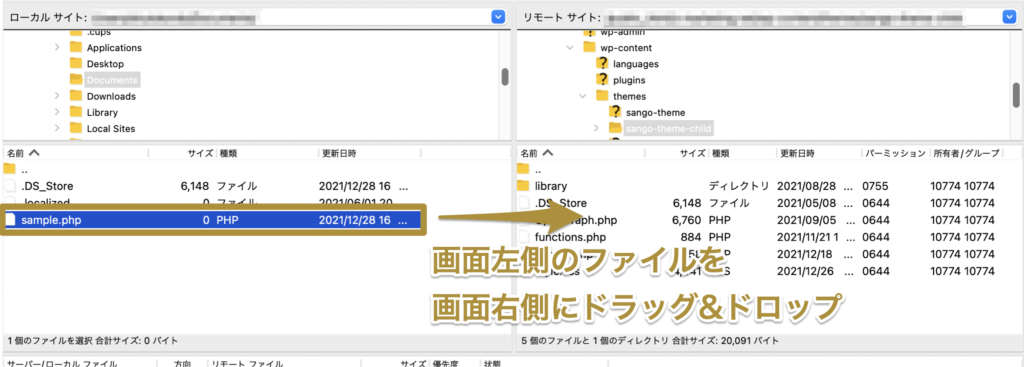
FileZillaでファイルをダウンロードする
ダウンロードもアップロードと同様にドラッグ&ドロップで可能です。画面右側にあるリモートサイトのファイルを、画面左側のローカルサイトへとドラッグ&ドロップします。
この際、左側のローカルサイトでファイルのダウンロード先となるフォルダを開いておきましょう。
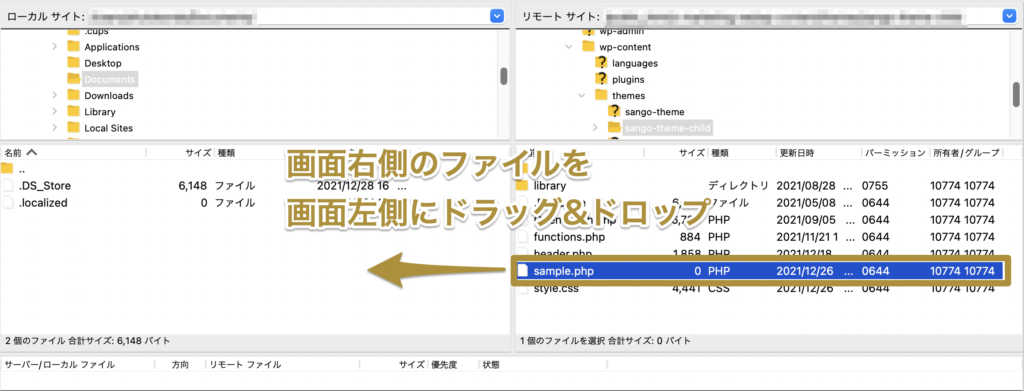
FileZillaでファイルを編集する
ファイルを編集する際は、編集したいファイルを選択した上で右クリックを押します。出てきた選択肢の中から「編集」ボタンをクリックします。
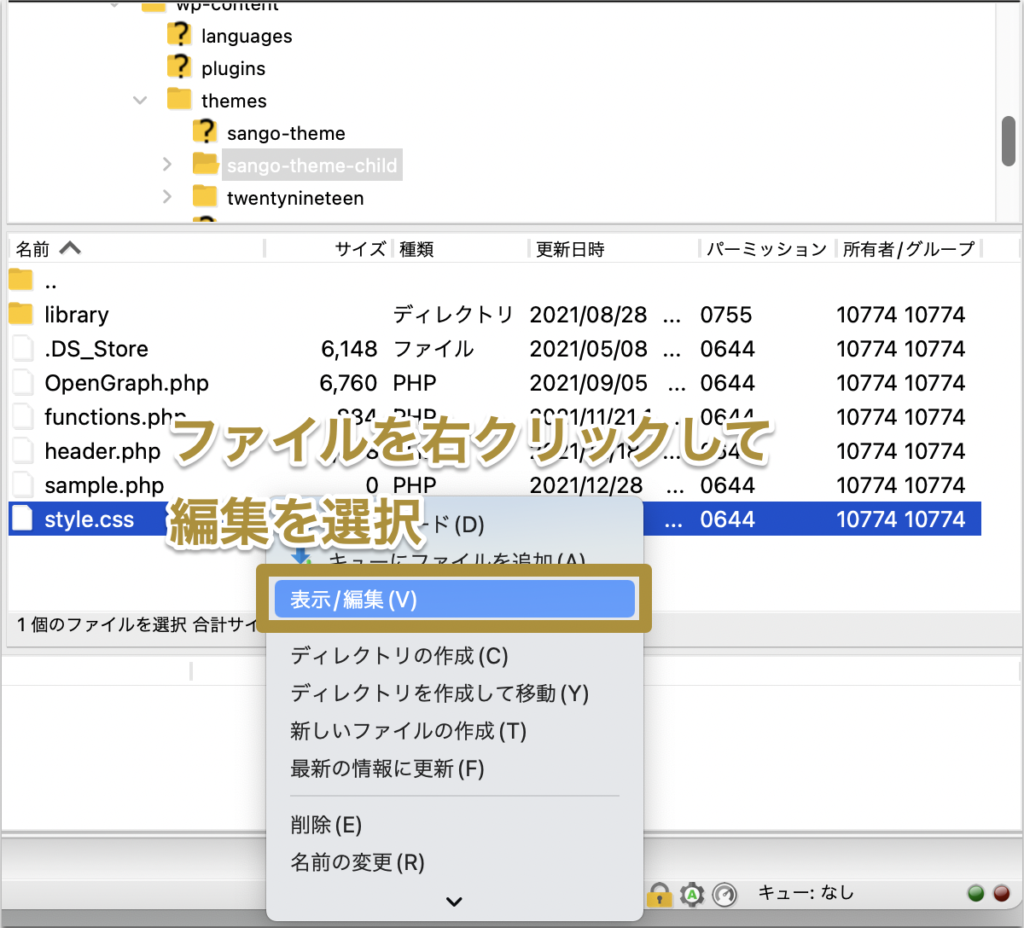
すると、下記のようにテキストエディター上でファイルを開くことができます。
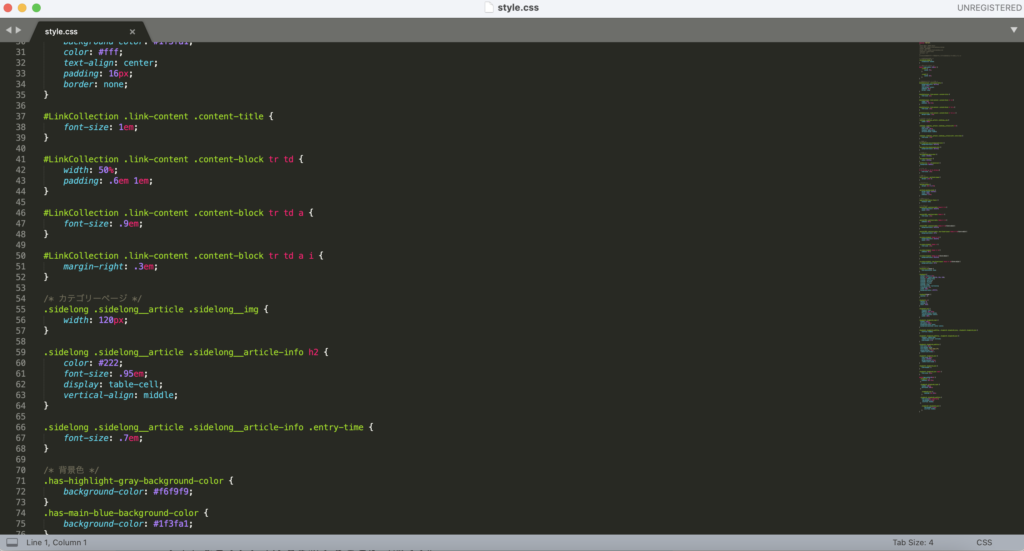
テキストエディター上で編集した内容を保存すると、そのまま変更内容が反映されます。
いきなりリモートサイト(本番環境)のファイルを編集するのが怖い方は、ローカル環境を構築することをおすすめします。
FileZillaでファイルを削除する
ファイルを削除する際は、削除したいファイルを選択した上で右クリックを押します。出てきた選択肢の中から「削除」ボタンをクリックします。
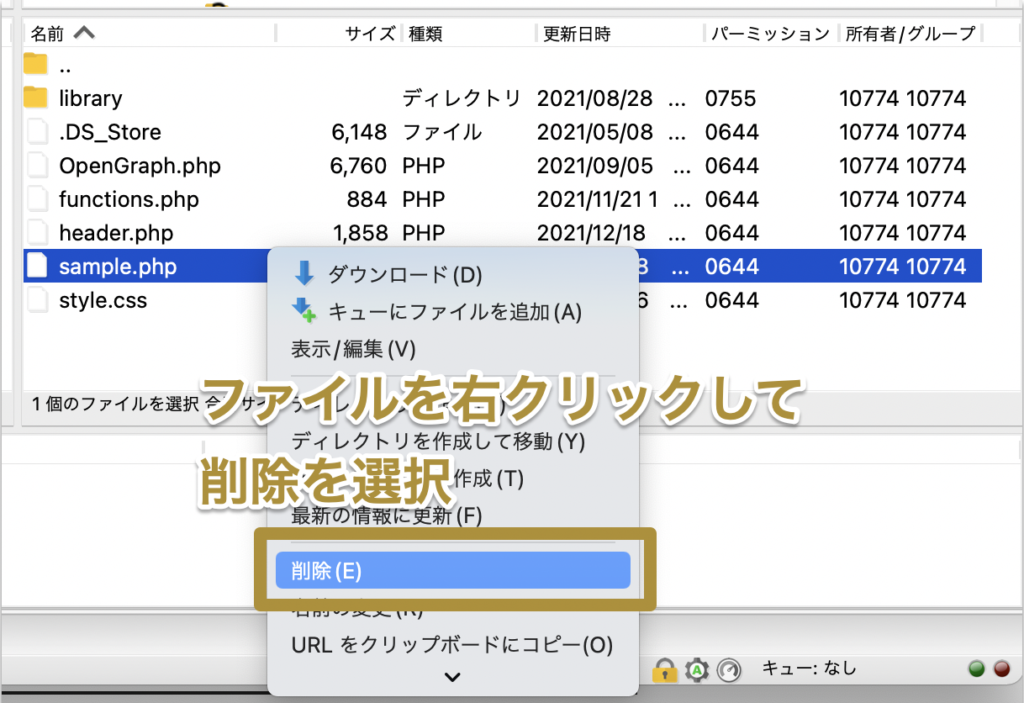
削除ボタンを押した後に、「本当に削除しても問題ないか?」というポップアップも表示されるようになっています。

以上が基本的なFileZillaの使い方になります。ここで紹介した使い方を最低限マスターすれば、Webサイトの編集には困ることはかなり少なくなるはずです。
初心者の方でも難しくないはずなので、何度か実践してみて覚えてみてください。
内容のまとめ
- FileZilla(ファイルジラ)は、サーバーに対してファイルの送受信を可能にしたFTPソフトの一つで、無料で使うことができる
- FileZillaは主要なレンタルサーバーもサポートしている
- FileZillaのインストール手順
- STEP1. FileZillaをダウンロードする
- STEP2. FileZillaをMacにインストールする
- FileZillaの使い方
- FileZillaのトップ画面では2つのディスプレイが常に表示されており、左側の画面はローカルサイト(自分のPCの環境)となっている。一方で右側の画面はリモートサイト(本番環境)となっているため、右側の画面をいじる時は慎重になる必要がある
- FileZillaでサーバーに接続するためには、サーバーの情報を入力する必要がある。サーバーの情報は契約しているレンタルサーバーの管理画面、もしくは契約した際のメール内に記載されている
- FileZillaでファイルをアップロードするためには、画面左側のローカルサイトから画面右側のリモートサイトにファイルをドラッグ&ドロップする
- FileZillaでファイルをダウンロードするためには、画面右側のリモートサイトから画面左側のローカルサイトにファイルをドラッグ&ドロップする
- FileZillaでファイルを編集するためには、編集したいファイルを右クリックして「編集」を選択する
- FileZillaでファイルを削除するためには、削除したいファイルを右クリックして「削除」を選択する


