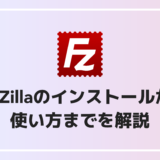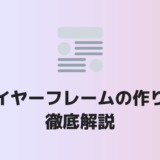本記事ではFTPソフトの一つであるCyberduck(サイバーダック)のインストールから基本的な使い方まで網羅的に解説しています。
画像を何十枚も使って直感的に説明しているので、技術的な話に苦手意識のある方でも理解しやすくなっています。実際、難しい作業はないのでご安心ください。
では順番に見ていきましょう!
目次
FTPソフト「Cyberduck(サイバーダック)」について
Cyberduck(サイバーダック)のインストール方法や使い方の解説に入る前に、Cyberduckはそもそも何か?という話を軽くしたいと思います。
既に知っているという方は、この章は飛ばして読み進めていただいて構いません。
Cyberduck(サイバーダック)とは?
Cyberduckは、サーバーに対してファイルの送受信を可能にしたFTPソフトの一つです。自分のPCにあるファイルをCyberduck経由でレンタルサーバーにアップロードしたり、レンタルサーバー上にあるファイルを自分のPCにダウンロードすることができます。
難しい用語が並ぶので、要はファイルの送受信を行う通信の仕組みと覚えておいてください。実際の送受信の操作はFTPソフトと呼ばれるソフトウェアを使います。
Cyberduckは代表的なFTPソフトの一つですが、他にも「FileZilla」や「FFFTP」などが有名です。どれも無料で使うことができます。
Cyberduckの特徴
Cyberduckの特徴としては下記のような点が挙げられます。
- フリーソフトなので無料で使える
- Mac・Windowsどちらにも対応
- 日本語に対応
- 直感的に操作できる
このような特徴から、個人から法人まで様々な用途で使われています。
レンタルサーバーでもサポートされている
Cyberduckは有名どころのレンタルサーバーもサポートしているため、非常に心強いです。困った時は、各レンタルサーバーのサポートページをチェックしましょう。
| ConoHa WING | 公式サイト:https://www.conoha.jp/wing サポートページはこちら |
| エックスサーバー | 公式サイト:https://www.xserver.ne.jp サポートページはこちら |
| ロリポップ | 公式サイト:https://lolipop.jp サポートページはこちら |
| お名前.com レンタルサーバー | 公式サイト:https://www.onamae.com/server サポートページはこちら |
| コアサーバー | 公式サイト:https://www.coreserver.jp サポートページはこちら |
Cyberduckのインストール手順
では、ここからはCyberduckのインストール手順を解説していきます。
インストールは下記2つの手順でできるので、とても簡単です!
STEP1. Cyberduckをダウンロードする
STEP2. Cyberduckのアプリを立ち上げる
STEP1. Cyberduckをダウンロードする
まず最初にCyberduck(サイバーダック)をインストールします。Cyberduckの公式サイトにアクセスしてください。
公式サイトを開いたら、「Download」ボタンをクリックします。
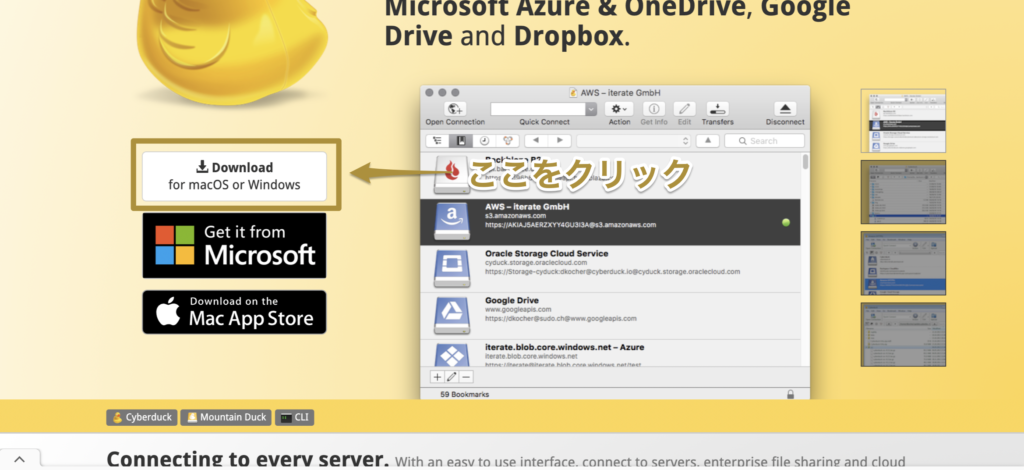
次にファイルのダウンロード行います。Windows、Macそれぞれ用意されているので、お使いのPCに合わせてボタンをクリックしてください。
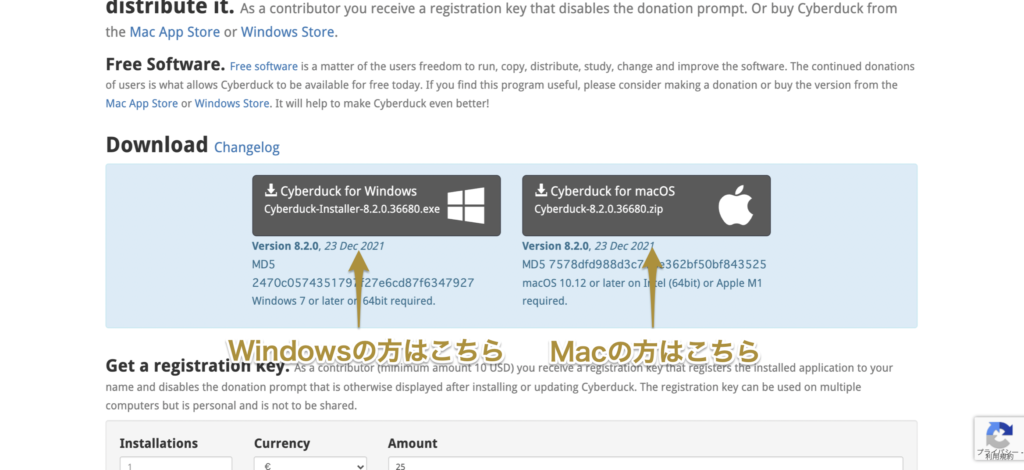
Windowsであればexeファイル、Macであればzipファイルがダウンロードされれば成功です。
STEP2. Cyberduckのアプリを立ち上げる
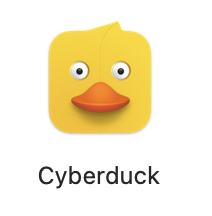
先ほどダウンロードしたファイルをクリックするとアプリが出現します。これをクリックしてアプリを立ち上げましょう。
下記のような画面が現れたら、無事Cyberduckを起動することができています。
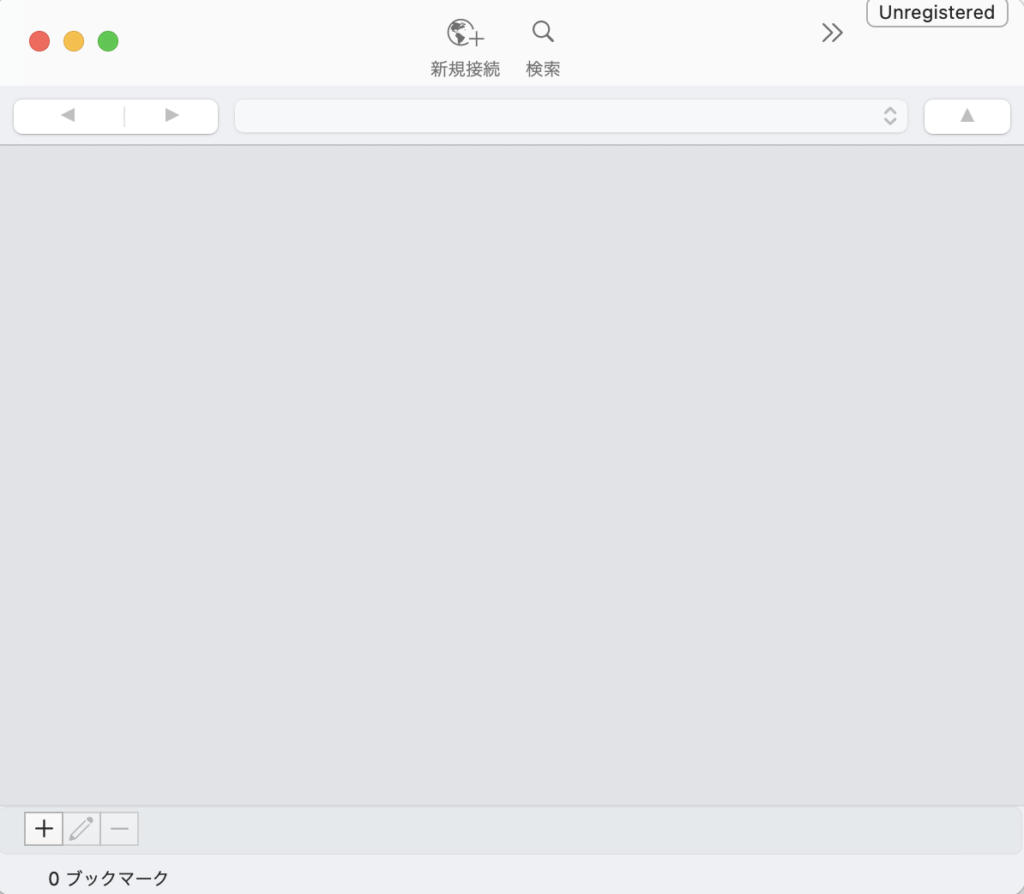
これでCyberduckのインストールが完了しました!
Cyberduckの使い方
インストールが完了したので、ここからはCyberduckの基本的な使い方を解説していきます。
・サーバーに接続する
・ファイルをアップロードする
・ファイルをダウンロードする
・ファイルを編集する
・ファイルを削除する
Cyberduckでサーバーに接続する
まずはCyberduckでサーバーに接続する方法を見ていきましょう。Cyberduckを立ち上げたら上部の「新規接続」をクリックします。
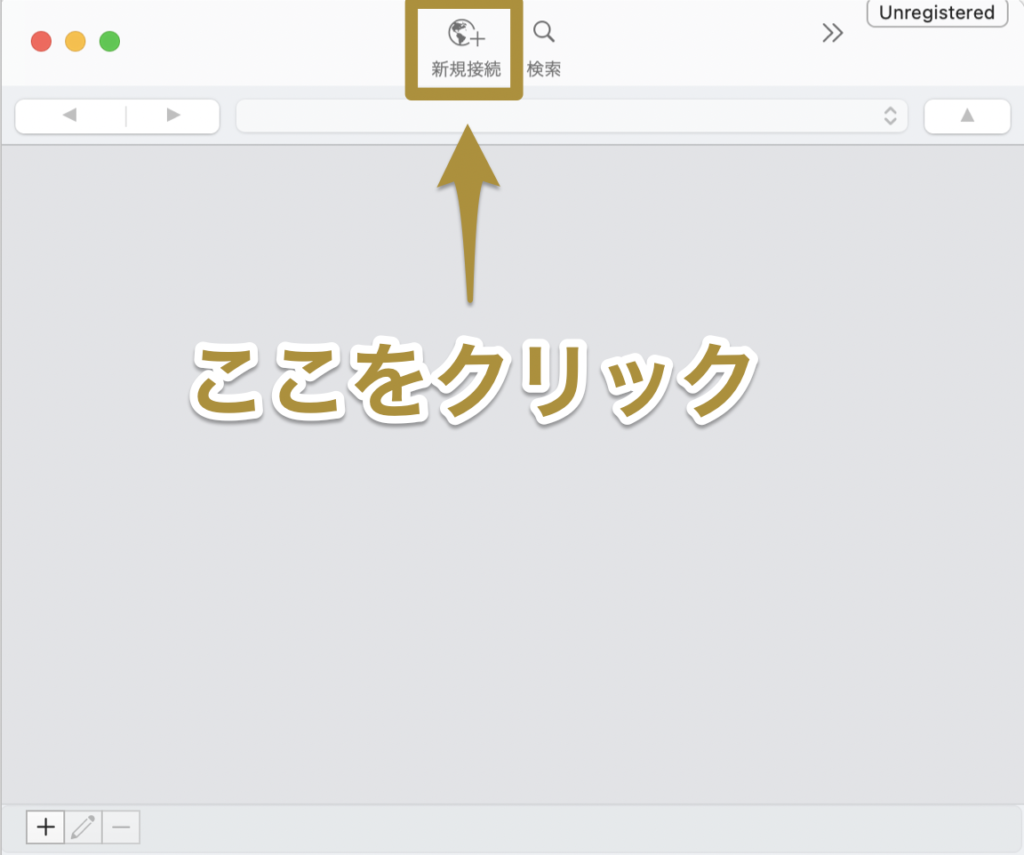
すると、サーバー情報の入力を求められます。
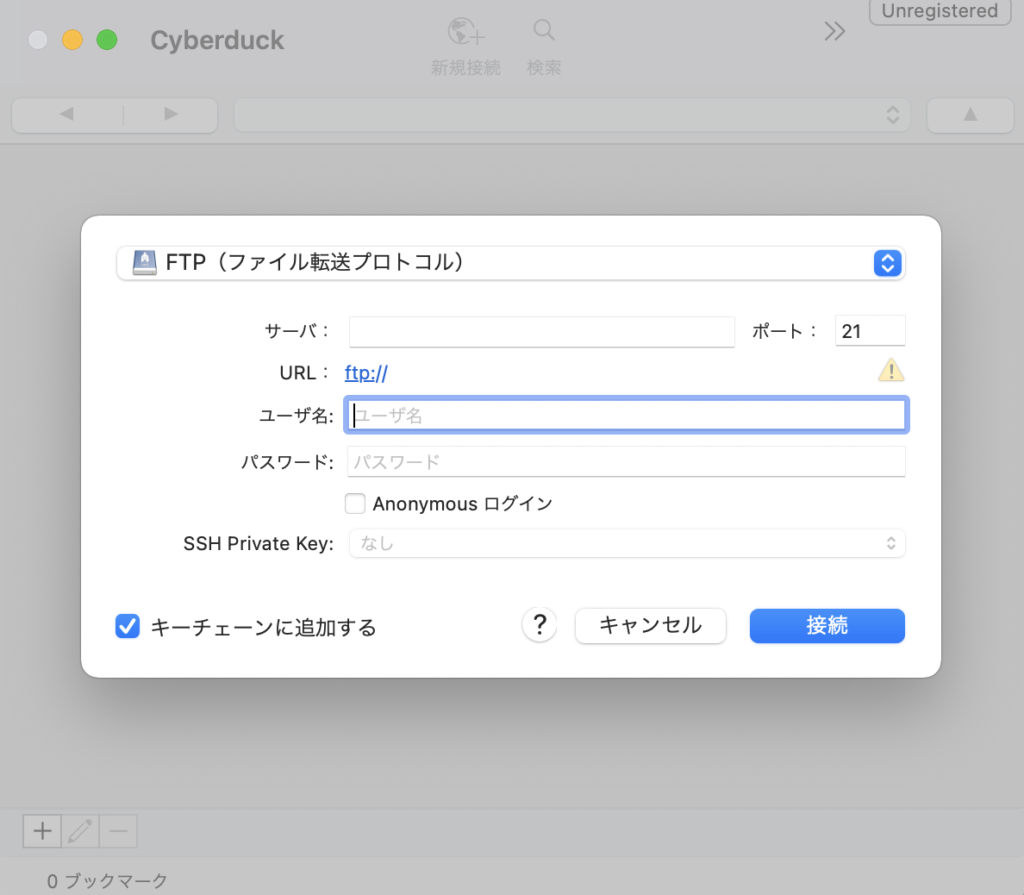
サーバーの情報は契約しているレンタルサーバーの管理画面や契約時のメール内で確認をすることができます。(※契約しているレンタルサーバーごとで確認方法は異なります)
例えば、当サイトはCohoHa WINGを契約しているため、ConoHa WINGの管理画面で下記のとおり確認することができます。
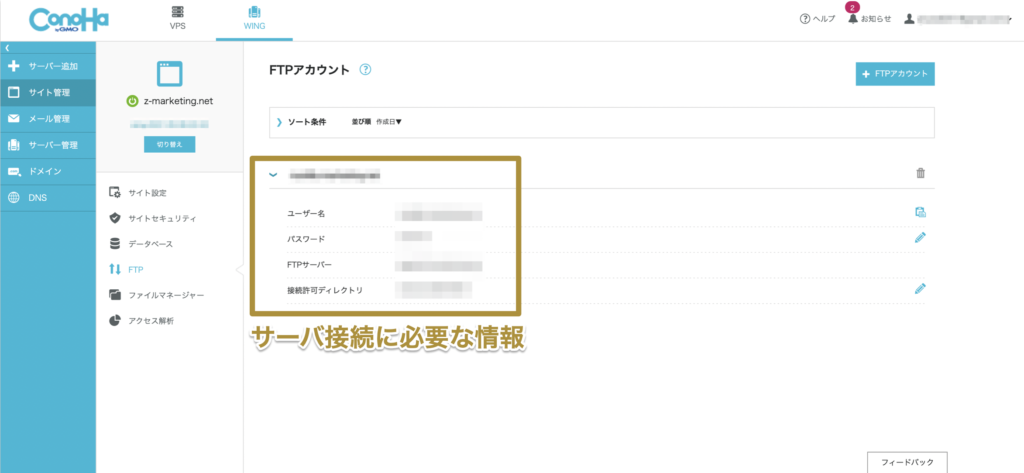
下記6つの項目があるので、それぞれ入力を進めていきましょう。
| プロトコル | 「FTP-SSL(Explicit AUTH TLS)」を選択 |
| サーバ | レンタルサーバーの管理画面 or メールで確認 |
| ポート | 「21」でOK(最初から入力されている値) |
| ユーザ名 | レンタルサーバーの管理画面 or メールで確認 |
| パスワード | レンタルサーバーの管理画面 or メールで確認 |
| SSH Private Key | 記入なしでOK |
入力画面は下記のようになります。
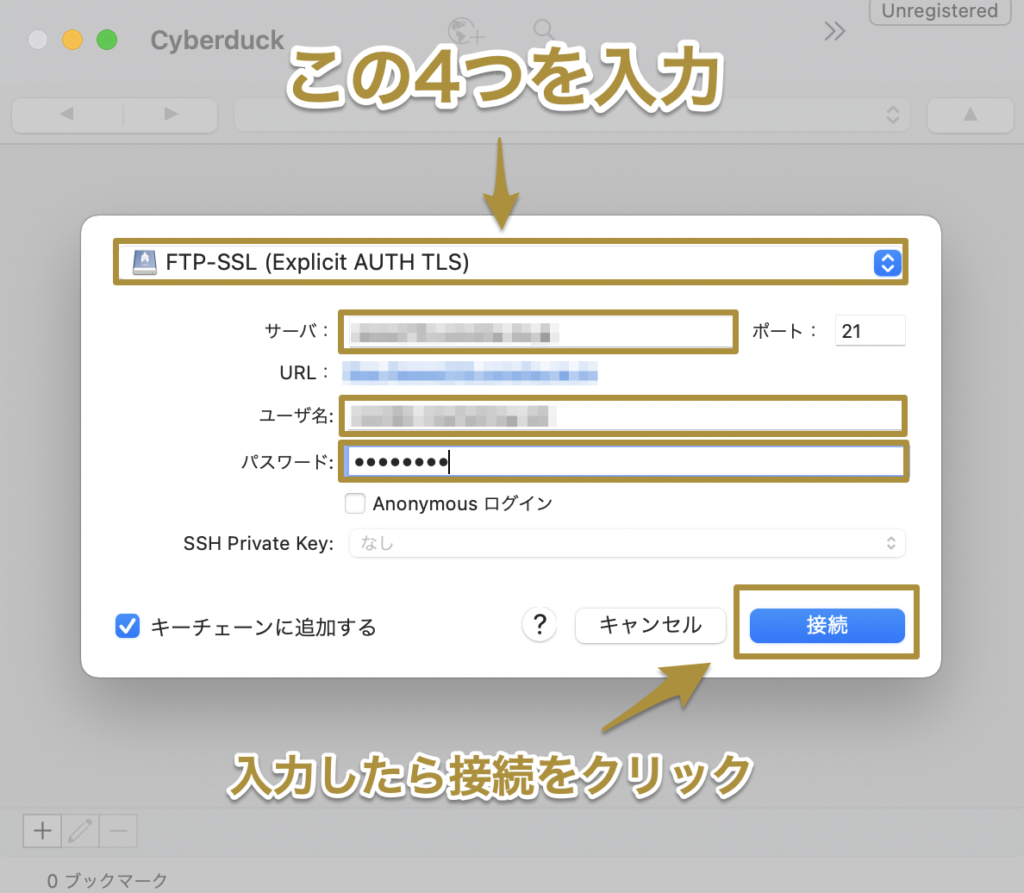
接続ボタンをクリックして、下記のようにファイルが表示されたら接続成功です!
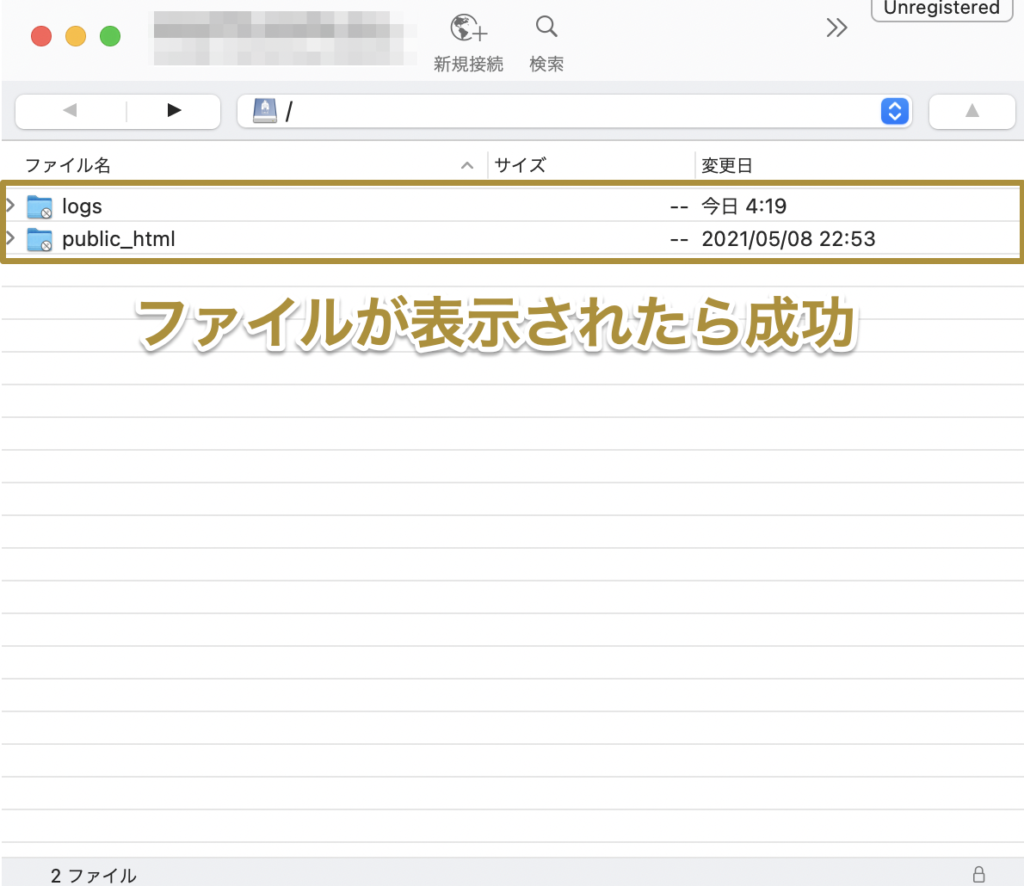
これでサーバーへの接続が完了です。
次に、サーバーにファイルをアップロードする方法、ダウンロードする方法、編集・削除する方法を見ていきます。
Cyberduckでファイルをアップロードする
まずは、サーバーへファイルをアップロードをする方法です。
ファイルをアップロードするためには、自分のPC内にあるファイルを選択して、Cyberduckのアップロードしたい場所にドラッグ&ドロップすればOKです。
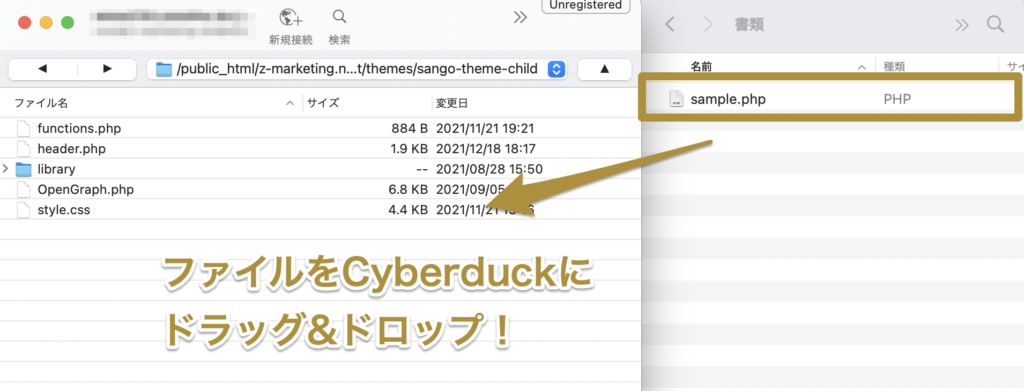
下記のように、すぐにアップロードが完了します。とてもシンプルですね!
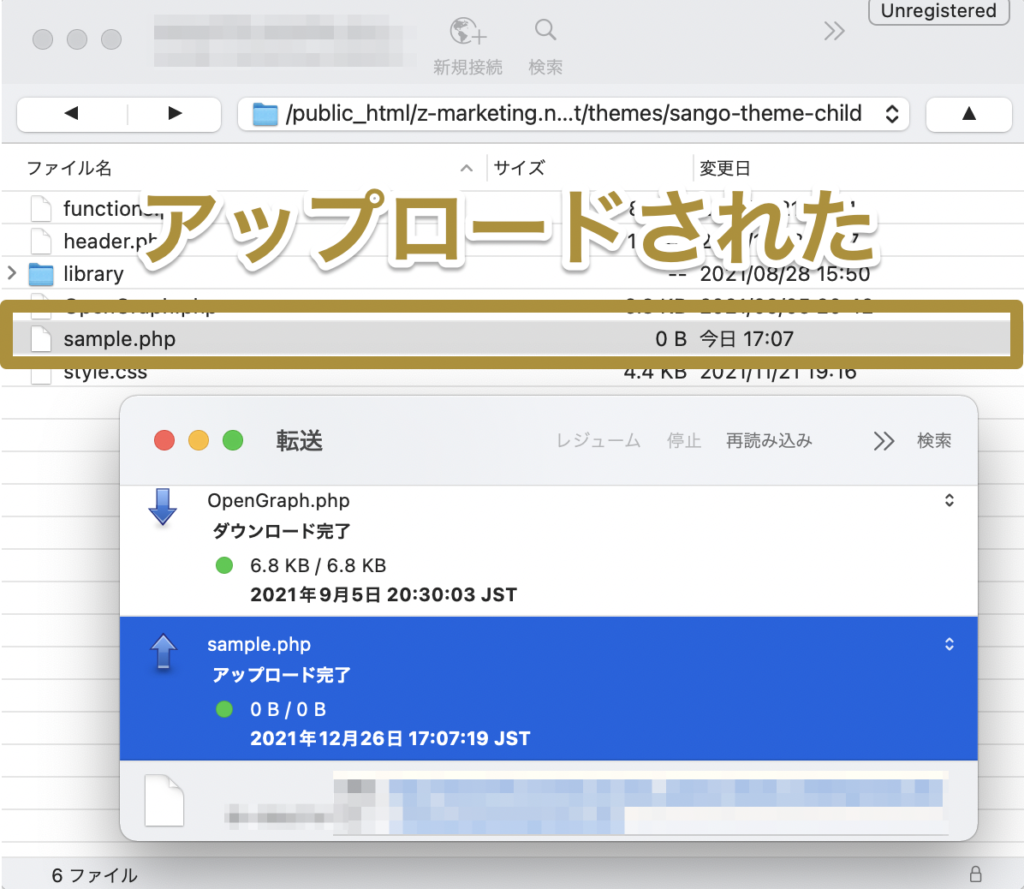
Cyberduckでファイルをダウンロードする
次はサーバー上にあるファイルを自分のPCにダウンロードする方法を見ていきます。ファイルとフォルダの場合でダウンロード方法が異なるので、それぞれ解説します。
ファイルをダウンロードする際は、ダウンロードしたいファイルをダブルクリックします。
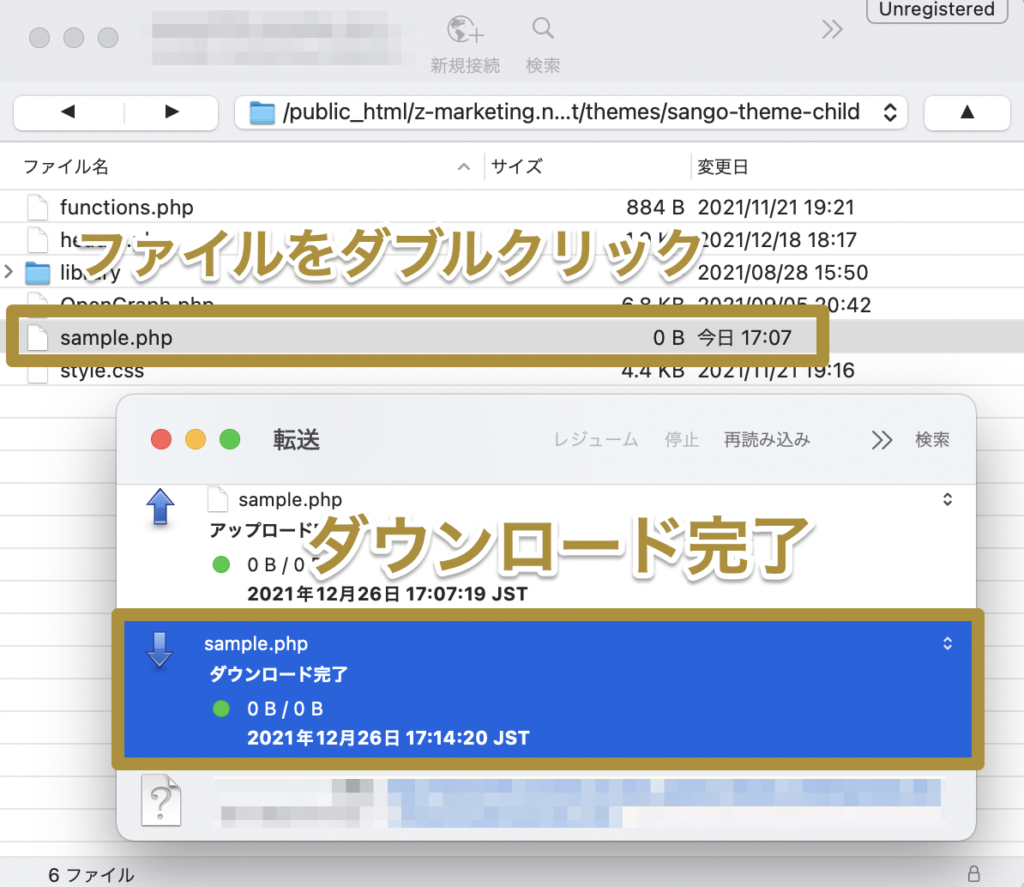
フォルダをダウンロードする場合は、Cyberduck上にあるフォルダを自分のPCにドラッグ&ドロップします。
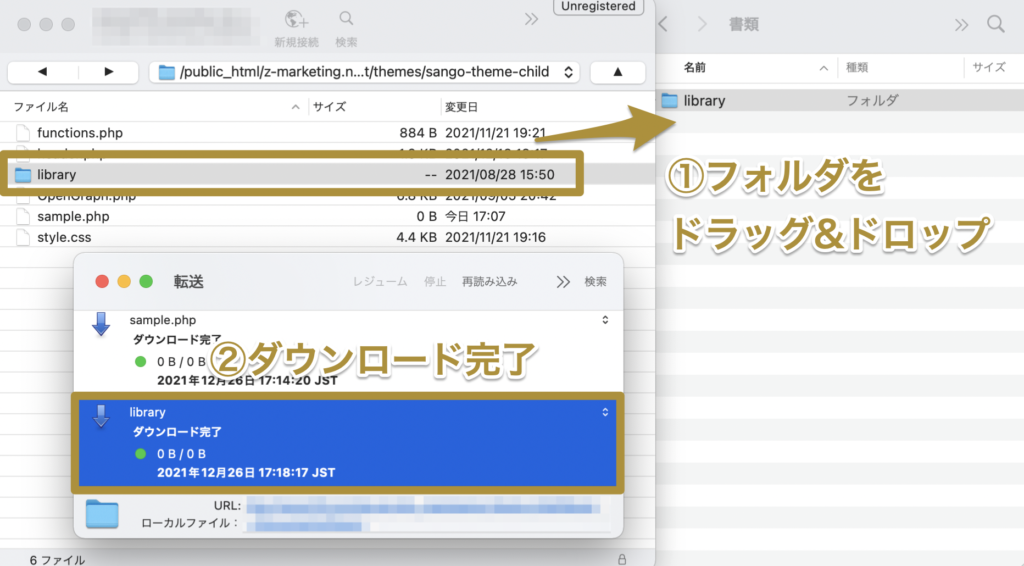
ちなみに、ファイルもドラッグ&ドロップで同じようにダウンロード可能です。ダブルクリックの方が楽なので、上記ではダブルクリックのやり方を紹介しました。
Cyberduckでファイルを編集する
次に、Cyberduck上にあるファイルを直接編集する方法を見ていきます。
ファイルを編集したい場合は、Cyberduck上で編集したいファイルを右クリックして「編集」を選択します。この時、ソースコードを編集するためのツールであるテキストエディターが開くのですが、自分のPC内に複数のテキストエディターがある場合は、どれで開くかを選択する必要があります。
テキストエディターがPCに入っていない方は、「Sublime Text」というツールがおすすめです。
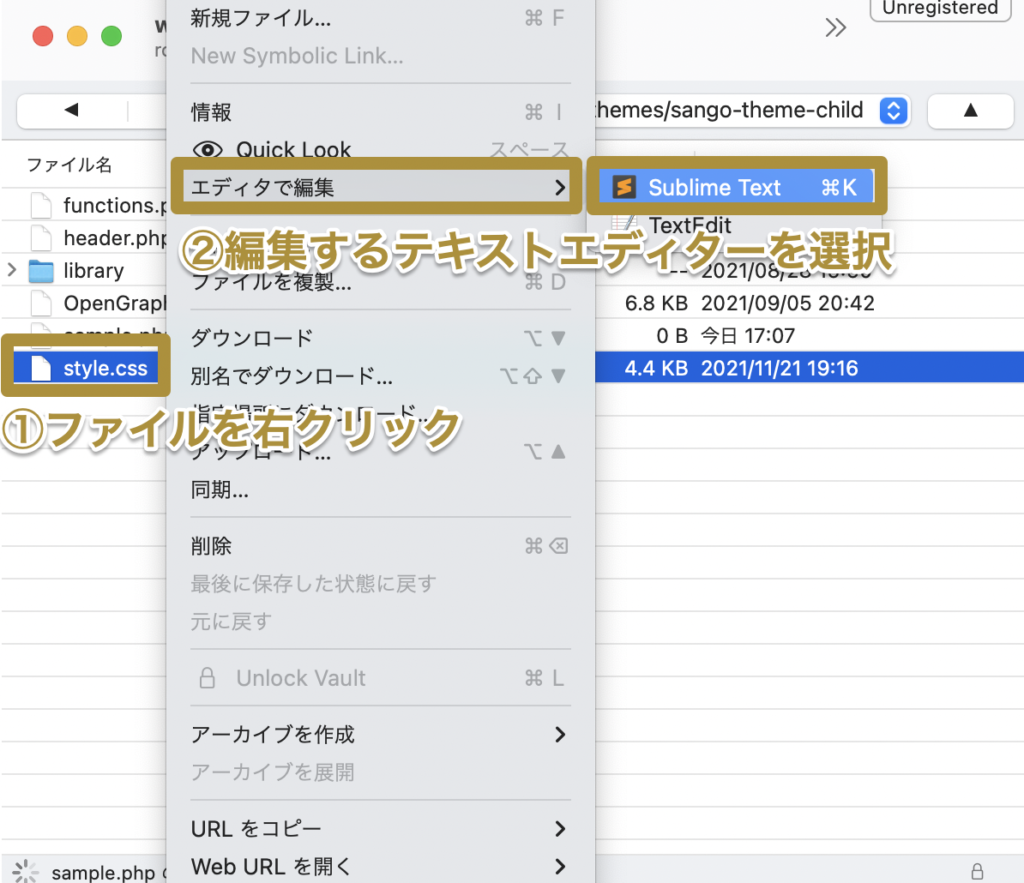
すると、下記のようにテキストエディター上でファイルを開くことができます。
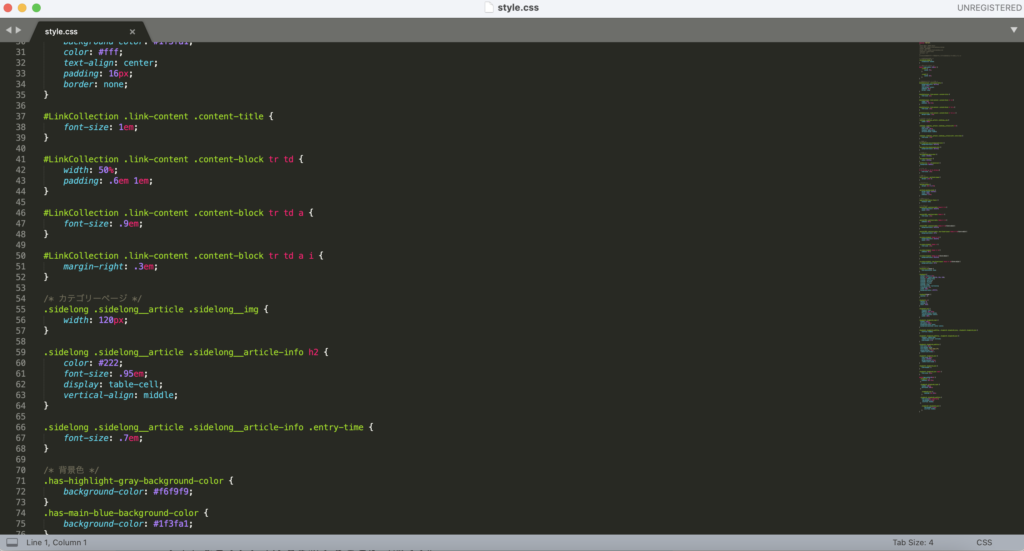
テキストエディター上で編集した内容を保存すると、そのまま本番環境のWebサイトに変更内容が反映されます。
いきなり本番環境のファイルを編集するのが怖い方は、ローカル環境を構築することをおすすめします。
Cyberduckでファイルを削除する
次に、サーバー上にあるファイルを削除する方法を見ていきます。
ファイルを削除したい場合は、Cyberduck上の削除したいファイルを右クリックして「削除」を選択します。
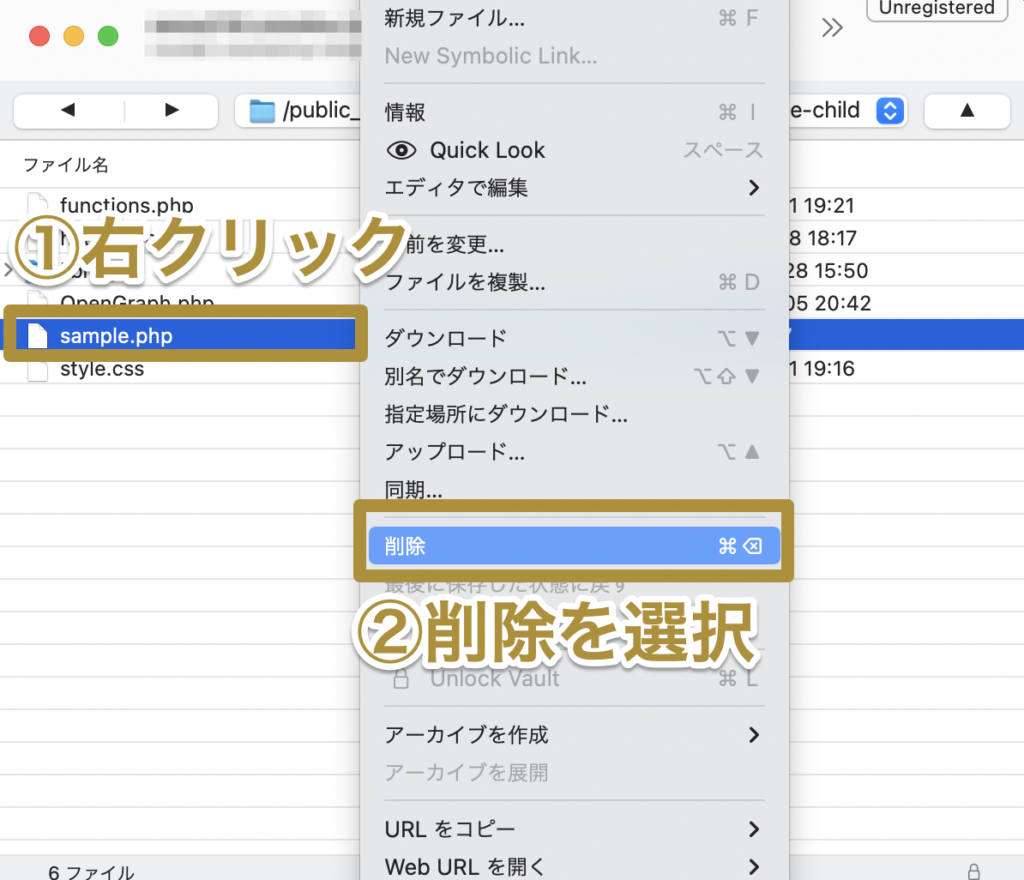
以上が基本的なCuberduckの使い方になります。ここで紹介した使い方を最低限マスターすれば、Webサイトの編集には困ることはかなり少なくなるはずです。
初心者の方でも難しくないはずなので、何度か実践してみて覚えてみてください。
内容のまとめ
- Cyberduck(サイバーダック)は、サーバーに対してファイルの送受信を可能にしたFTPソフトの一つで、無料で使うことができる
- Cyberduckは主要なレンタルサーバーもサポートしている
- Cyberduckのインストール手順
- STEP1. Cyberduckをダウンロードする
- STEP2. Cyberduckのアプリを立ち上げる
- Cyberduckの使い方
- Cyberduckでサーバーに接続するためには、サーバーの情報を入力する必要がある
- Cyberduckでファイルをアップロードするためには、ファイルをドラッグ&ドロップする
- Cyberduckでファイルをダウンロードするためには、ファイルはダブルクリック、フォルダはドラッグ&ドロップする
- Cyberduckでファイルを編集するためには、編集したいファイルを右クリックして「編集」を選択する
- Cyberduckでファイルを削除するためには、削除したいファイルを右クリックして「削除」を選択する